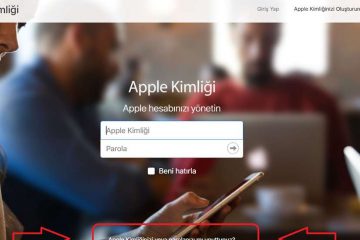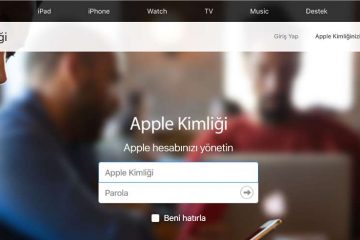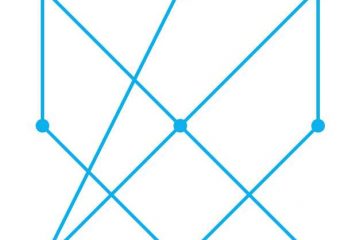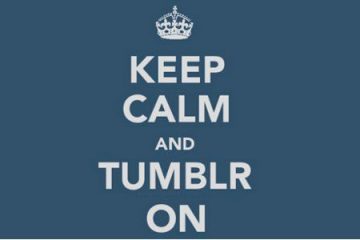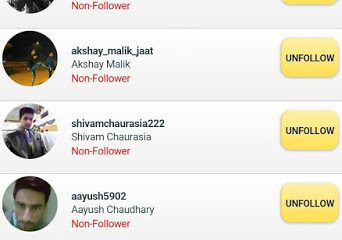Mobilden çektiğimiz fotoğrafların en kötü tarafı zamanla telefonun hafızasını doldurmasıdır. Videolar, hızlı çekimler, fotolar ve sıkıştırılmamış RAW dosyaları ile 16GB cihazınızı kolayca doldurabilirsiniz. Kullanıcılar, telefonlarını dijital mezarlıklara dönüştürerek fotoğraflarını her zaman düzenlemek, yedeklemek veya silmek zorunda kalabilirler.
Yazımızda bunu önlemek ve fotoğraflarınızı daha sonra kullanmak üzere arşivlemek istiyorsanız, telefondan bilgisayara fotoğraf atma yöntemlerinin tümünü bu yazıdan öğrenmenizi tavsiye ediyoruz.
USB Kablosu ile Telefondan Bilgisayara Fotoğraf Atma
Android işletim sisteminin en iyi özelliklerinden biri, çoğunlukla dosya sistemine rahatça erişebilmesidir. Ürünle birlikte verilen USB kablosunu kullanarak telefonunuzu bilgisayarınıza kolayca takmanız, herhangi bir görüntüyü ve tüm resim dosyalarını indirmenizi ve emniyet için herhangi bir masaüstü uygulamasına veya dosya sisteminize sürüklemenizi kolaylaştırır.
Windows kullanıyorsanız, USB bağlantısı otomatik istemleri cihazınızı bağlı olduğu anda yönetmek için size seçenekler sunar. Mac kullanıyorsanız, birkaç seçenek vardır, bunlardan biri Android Dosya Aktarımı programıdır.
Google Drive ile Telefondan Bilgisayara Fotoğraf Atma
Google Drive’ın yedekleme hizmeti, hem fotoğraflarınızı yedeklemek hem de daha sonra Android telefonunuzdan çıkmak için en basit yöntemdir. Hizmet neredeyse tüm Android telefonlarda standart olarak geliyor ve arka planda sessizce çalışıyor ve dosyalarınızı diğer cihazlara kolayca erişmek için Google Drive’a yüklüyor. Senkronize edilmiş fotoğraflar da özel olarak saklanır; bu da, utanç verici ya da özel fotoğrafların yanlış ellere geçmesinden endişelenmenize gerek olmadığını fakat cihazdan her zaman erişim olduğunu unutmayın.
Google Drive’ın yedekleme seçeneklerini etkinleştirmek basittir. Uygulamada, menü düğmesine veya simgesine basın, ardından ayarlar menüsünü açın. Burada, otomatik yedeklemeyi açık veya kapalı olacak şekilde ayarlayabilir, buna karşılık gelen ayarları değiştirebilirsiniz. Senkronize edilen fotoğraflarınıza erişmek ve indirmek için Google Drive’ınızı açın. Fotoğraflarınız “Google Fotoğraflar” etiketli özel bir klasöre kaydedilir. Bu klasörü açın; fotoğraflarınızı masaüstünüze doğrudan göz atın ve indirin.
Senkronizasyonu etkinleştirmek istemiyorsanız, tek tek dosyaları telefonunuzdan sürücünüze yükleyebilirsiniz. Telefonunuzun fotoğraf galerisi açın, bir resim açın ve ardından “Paylaş” düğmesine dokunun. Oradan, birden çok paylaşım seçeneğinden seçim yapabileceksiniz. Google Drive simgesine dokunun; dosyalar yüklenir. Yüklendikten sonra, resim Google Drive’dan erişilebilir. Ancak, Google Drive’a yüklenen tüm dosyaların ayrılan depolama alanınızı alacağını unutmayın. Bu nedenle, sürücünüzü periyodik olarak temizlemek veya daha sağlam bir depolama planı seçmek isteyebilirsiniz.
Google Fotoğraflar ile Telefondan Bilgisayara Fotoğraf Atma
Google Fotoğraflar, Google Drive’a benzer bir şekilde çalışır; Aslında kullanıcı arayüzü ve deneyimi hemen hemen aynıdır, çünkü ikisi de Google’ın Malzeme Tasarımı dilini paylaşmaktadır. Tabii ki, Google Fotoğraflar her türlü dosyayı yönetirken Google Fotoğraflar kesinlikle fotoğraf ve videoların depolanması içindir. Ancak Google Fotoğraflar, kreasyonlarınızı düzenlemenize ve paylaşmanıza veya fotoğrafları ve videoları koleksiyonlara otomatik olarak gruplandırmanıza olanak tanıyan bir dizi yararlı araç sunar. “Asistan”, slayt gösterileri, kolajlar, panoramalar ve animasyonlar gibi resimlerinizle bile eğlenceli projeler oluşturabilir. Hepsinden önemlisi, fotoğraflarınıza sadece Android kullananlardan değil, neredeyse tüm cihazlardan erişebilirsiniz.
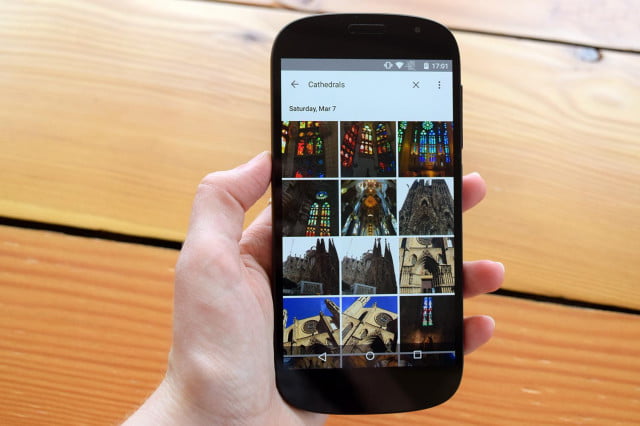
En büyük kaygınız görüntüleri yedekliyorsa, Google Fotoğraflar daha iyi bir çözüm olabilir. Ücretsizdir, depolama alanı sınırsızdır ve Google Drive’ın aksine, tahsis edilen ücretsiz depolama alanınızı etkilemez.
MicroSD Kartlar
IPhone’un aksine, birçok Android cihazı depolama alanını bir MicroSD kartı ile genişletmenizi sağlar. Takılan geniş kapasiteli bir kartla, içeriği telefonunuzun dahili belleği yerine karta doğrudan kaydetmek için desteklenen fotoğraf uygulamalarını ayarlayabilirsiniz. Bu, özellikle, hevesli bir fotoğrafçı iseniz ve hiçbir zaman doldurmayacak bir 16GB veya 32GB cihaz satın aldıysanız yararlıdır. Uygulamalar için dahili belleği kaydedin – depolama için MicroSD kartı kullanın.
Dropbox ile Telefondan Bilgisayara Fotoğraf Atma
Google Drive gibi başka bir seçenek de, dosyaları ve fotoğrafları bulut tabanlı sunucu ile otomatik olarak senkronize eden ücretsiz bir yardımcı program olan Android için popüler Dropbox uygulamasıdır. Böylece, istediğiniz yere kolayca erişebilirsiniz. Dropbox Uygulaması, Google Play Store aracılığıyla edinilebilir.
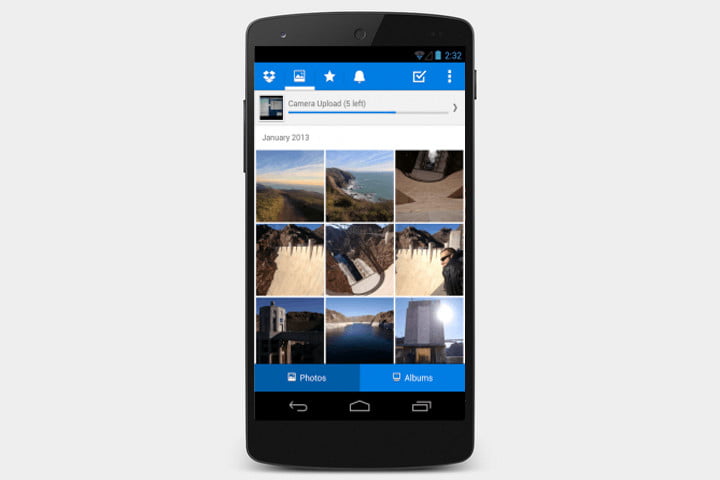
Dropbox uygulamasını indirdikten sonra, mevcut hesabınıza giriş yapmanız veya yeni bir hesap oluşturmanız gerekir. Fotoğrafların ve medya sekmesinin ayarlarında veya üstünde, hangi fotoğrafların otomatik olarak yedeklendiğini ve hücresel verilerde mi yoksa yalnızca Kablosuz üzerinden yedeklenmesini isteyip istemediğinizi belirleyen ayarlara erişmek için “Kamera yüklemeyi aç” ı seçin .
E-posta ile Telefondan Bilgisayara Fotoğraf Atma
En zarif çözüm değil, ancak yalnızca bir veya iki resim üzerinde aktarmanız gerekiyorsa ve yalnızca zaman zaman yaparsanız e-postanızı kolayca kullanabilirsiniz. E-posta sağlayıcınıza bağlı olarak kesin süreç farklılık gösterebilir ancak kullandığınız uygulama ne olursa olsun basit bir işlemdir. Yeni bir e-posta oluşturun ve alıcı olarak e-posta adresinizi girin.