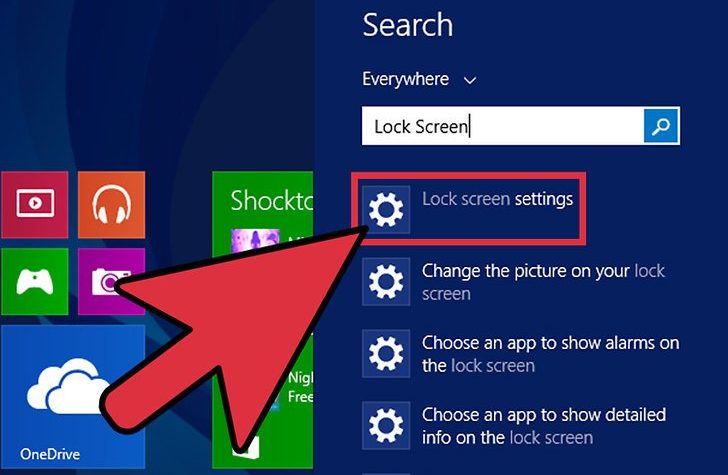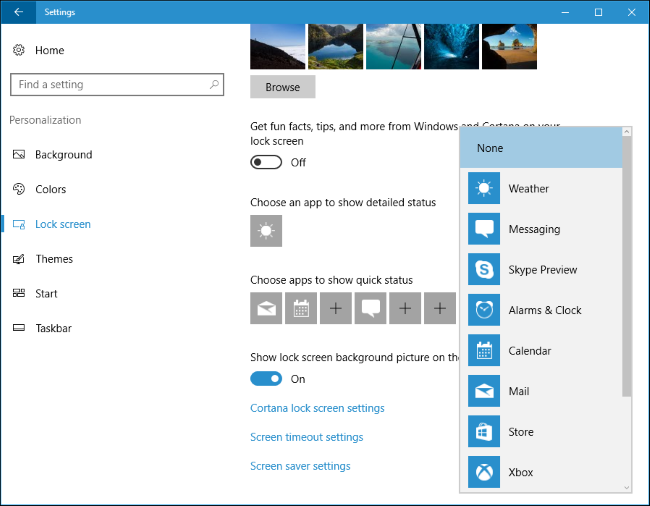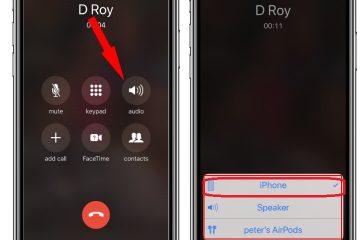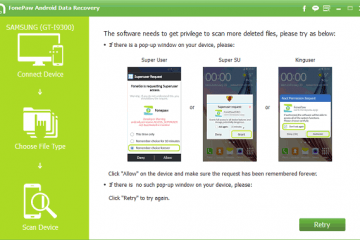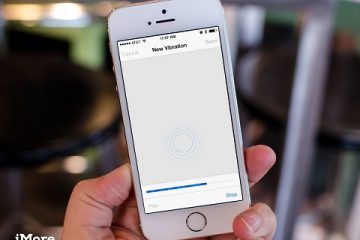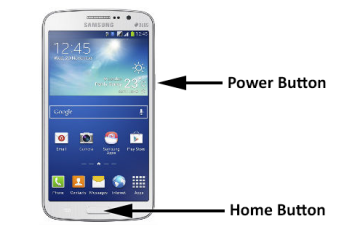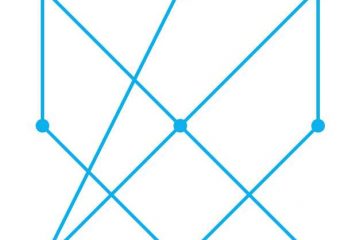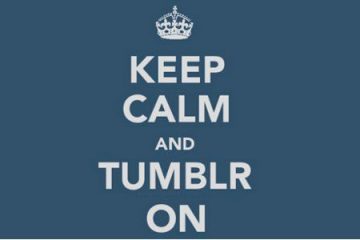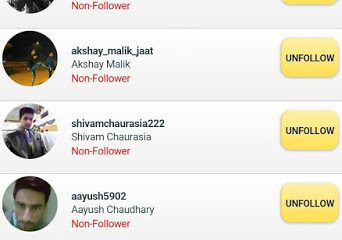Windows 8 ve 10’daki kilit ekranı sadece bir arka plan resmi veya slayt gösterisi değildir. Çeşitli uygulamalarla ilgili bildirimleri ve ayrıntılı durum bilgilerini gösterebilir. Cortana’ya direkt olarak sesli komutları bu ekrandan verebilirsiniz. Bu yazımızda genel hatları ile windows 7,8 ve 10 için kilit ekranı seçenekleri ve bunlarla neler yapabileceklerinizden bahsedeceğiz.
Not: Aşağıdaki ekran seçenekleri görsel örneklerinde Windows 10 kullanılmıştır.
İLGİLİ MAKALE: Windows 10’da Zil sesi Değiştirme işlemi
[wp_ad_camp_1]
Windows 10 Kilit Ekranı Seçenekleri ile Özel Kilit Arkaplan Ayarlama
Windows 10 Kilit Ekranınızdaki Reklamları Nasıl Devreden Çıkarma:
Varsayılan olarak, Windows, kilit ekranı arka planı için “Windows Spotlight” kullanır. Bu servis, otomatik olarak yeni kilit ekranı arka planlarını düzenli olarak indirir; bu oldukça hoş. Maalesef Microsoft, Windows Mağazasında satılan uygulamaları ve oyunları tanıtmak için Windows spot ışığı kullanıyor. O kilit ekran reklamlarını görmek istemiyorsanız, Windows Spotlight’ı devre dışı bırakmak isteyeceksinizdir.
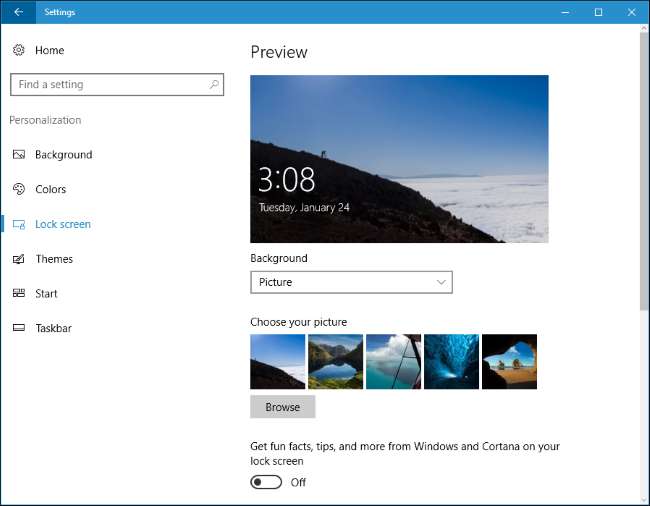
Özel bir arka plan kullanmayı tercih ediyorsanız, Ayarlar> Kişiselleştirme> Ekran Kilitle’ye gidin. “Arka plan” kutusunu tıklayın ve “Windows Spotlight”, “Resim” veya “Slayt gösterisi” ni seçin. “Resim” i seçerseniz, verilen resimlerden birini seçebilir veya bilgisayarınızdaki bir resim dosyasına göz atabilirsiniz. “Slayt gösterisi” ni seçin; bilgisayarınızda resim içeren bir klasör seçebilirsiniz.
Herhangi bir reklam görmek istemiyorsanız, “Windows’dan eğlenceli bilgiler, ipuçları ve daha fazlasını kilit ekranınızdan alın” seçeneğini devre dışı bıraktığınızdan emin olun. Microsoft, bu “ipuçlarını” geçmişte reklam göstermek için kullanmıştır.
Varsayılan olarak, kilit ekranı terk ettiğinizde görüntülenen oturum açma ekranında aynı kilit ekranının arka plan resmi görüntülenir. Bunun yerine, oturum açma ekranınız için düz renkli bir arka plan kullanmak için Ekran Kilitleme Ayarları bölmesini aşağı kaydırın ve “Oturum açma ekranında kilit ekranı arka plan resmini göster” seçeneğini devre dışı bırakın.
Kilit Ekranı Bildirimlerinizi ve Uygulamalarınızı Siz Seçin
Kilit ekranı, önce bilgisayarınızı açmadan yeni e-postalar, hava durumu detayları, takvim randevuları, gelen mesajlar veya sosyal güncellemeler gibi bilgileri görüntülemenizi sağlar. Windows, tek bir uygulamanın kilit ekranında “ayrıntılı durum” bilgisini göstermesine izin verir ve yedi kadar diğer uygulamanın “hızlı durum” bilgilerini göstermesine izin verir. Örneğin, Hava durumu uygulaması size hava durumu hakkında ayrıntılı bilgi gösterebilir ve sizi bekleyen yeni e-postalarınız varsa Posta uygulaması size bir bildirim simgesi gösterebilir.
Kilit ekranında hangi uygulamaların hangi uygulamaların gösterileceğini özelleştirmek (veya hepsini tamamen gizlemek) için aynı Ayarlar> Kişiselleştirme> Ekran Kilitleme veya windows 7 için Ayarlar > bilgisayar ve cihazlar > ekran kilidi bölmesine gidin. Aşağı kaydırın ve “Ayrıntılı durumu göstermek için bir uygulama seçin” ve “Hızlı durumu göstermek için uygulamalar seçin” altında görmek istediğiniz uygulamaları seçin. Herhangi bir uygulamanın kilit ekranında durum bilgilerini göstermesini istemiyorsanız, buradaki her uygulama simgesine tıklayın veya buraya dokunun ve listeden “Hiçbiri” ni seçin.
Kilit Ekranı Seçeneklerinden Bilgisayar Ekranınızı Otomatik Olarak Kilitleme Ayarı: Windows 7 ve 8 için
Bilgisayarınızı terk ettiğinizde, yalnızca bir şifreyle kapatılabilen bir ekran koruyucusu başlatmanız en iyisidir.
- Denetim masasını açın.
- Windows 7 için: Başlat menüsünden Denetim Masası’nı tıklayın.
- Windows 8 için: Microsoft’un belgelerine bakın
- Kişiselleştirme ‘yi tıklatın ve sonra Ekran Koruyucu tıklatın.
- Bekle kutusunda, 15 dakika (veya daha kısa)
- Devam etmek için, oturum açma ekranını ve ardından Tamam’ı tıklatın.
- Bilgisayarınız belirlenen süre boyunca etkin değilken, ekran koruyucu başlıyor. Bilgisayarı yeniden kullanmaya başlamak için şifreniz gerekiyor.
Ekranınızı El ile Nasıl Kilitlenirsiniz?
Ekran koruyucuyu başlatmayı beklemeden ekranınızı kilitlemek için bu yordamı kullanın.
- Windows logosu tuşu + L’ye basın.
- Windows logosu tuşu, klavyenizdeki Boşluk Çubuğunun yakınındadır.
Bilgisayarı yeniden kullanmaya başlamak için şifreniz gerekiyor.