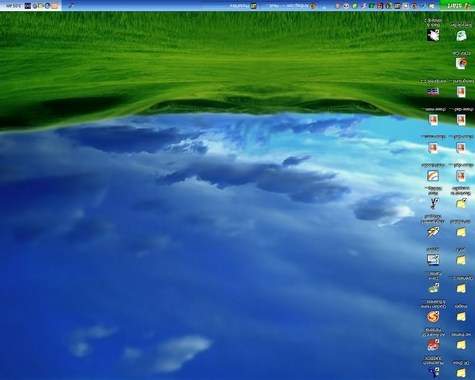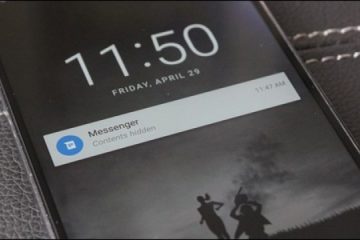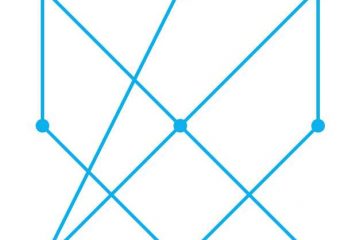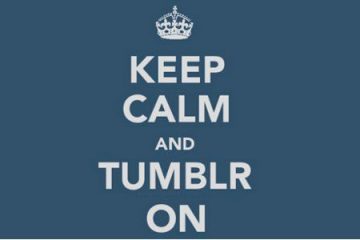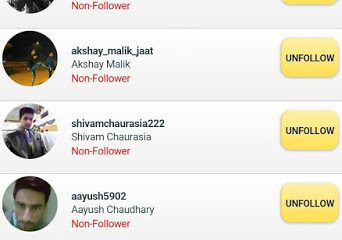Üst kenarı aşağıya gelen (180 derece dönmesi), yani ters dönen bilgisayar ekranınızı düzeltmek zorunda kaldınız mı? Belki grafikleri başka bir açıdan görüntülemeniz gerekmekte, belki çok sakar bir halde takılıp kalmış ekranı düzeltmeniz gerekir.
Belki de birlikte çalıştığınız bir kişiye muziplik yapmak istemişsinizdir. Hangi durum olursa olsun, bilgisayarınızın ekranını döndürerek normal konuma getirmek çok kolaydır. Bilgisayar ekranı ters döndüyse hızlıca yazımızın detayına bakabilirsiniz.
Laptop Ekranı Ters Döndü
Laptop ya da bilgisayar ekranı fark etmez yapılacak işlemler işletim sisteminize göre aşağıda belirtilmiştir.
- Yöntem: Windows Ekran Ters Döndü
- Bilgisayarınızın kısayol tuşlarını kullanmak pratik bir çözüm. Eğer bilgisayarınızda bir intel grafik bağdaştırıcısı varsa, klavyeyi kullanarak bilgisayar ekranınızı döndürmek mümkün. Aşağıdaki kısayolları hemen kullanın.
- Ctrl + Alt + ↓ – Ekranın üst kısmını aşağıya gelecek şekilde döndürür.
- Ctrl + Alt + → – Ekranı 90 derece sağa doğru döndürür.
- Ctrl + Alt + ← – Ekranı 90 derece sola doğru döndürür.
- Ctrl + Alt + ↑ – Ekranınızı standart yönelime geri çevirir.
- Ekran çözünürlük penceresini de kullanabilirsiniz. Eğer klavye kısayollarını kullandığınızda işe yaramadıysa, ekranınızı Ekran Çözünürlüğü veya Ekran Özellikleri penceresini sayesinde normal hale getirmeyi deneyebilirsiniz. Bu pencereyi masaüstünde mouse herhangi bir konumdayken sağa tıkladıktan sonra Ekran Çözünürlüğü veya Özellikler seçeneğini tıklayıp Ekran sekmesini seçerek açabilirsiniz.
- Ekranınızın nasıl görünmesini istediğinizin seçimini açılan menüdeki Yönelim kısmını kullanarak yapın. Birkaç saniyede ekranınız standart ayarlarına dönecektir. Böylece, Bilgisayar Ekranı Ters Döndü hatasından kurtulmuş olacaksınız.
- Hangi görüntü kartına sahip olduğunuzu tespit etmeyi deneyerek de çözüm arayabilirsiniz. Ekranı döndürme işlemi kullanmakta olduğunuz görüntü kartına bağlı olup, görüntü kart sürücünüz Windows rotasyon kontrolünü devredışı bırakıyor olabilir. Hangi görüntü kartına sahip olduğunu tespit etmek, ekran rotasyon kontrolünü yapma işini kolaylaştıracaktır.
- ⊞ Win+ R tuşlarına bastıktan sonra “dxdiag” yazın. Bu DirectX Diagnostic Control’ü açacaktır.
- Ekran/Görüntü sekmesini seçin, Eğer bilgisayarınızda NVIDIA cart yüklüyse, şimdi anlatacağımız işlem basamağını, AMD/ATI kart yüklüyse hemen ardından anlatacağıız yöntemi uygulayın.
- NVIDIA görüntü kartı kullanmaktaysanız, ekranı döndrümek için NVIDIA Kontrol Paneli’ni kullanabilirsiniz.
- Bunun için öncelikle, masaüstünde mouse’ın sağ tuşunu tıklatın ve NVIDIA Kontrol Paneli’ni seçin.
- Ekran/Görüntü sekmesiyle açılan menünün sol tarafındaki kısımdan Ekranı Döndür’ü seçin.
- Döndürmek istediğiniz ekranı seçin.
- Kullanmak istediğiniz ekranın yönelimini seçin veya tek seferde 90 derece döndür butonunu kullanın.
- AMD veya ATI görüntü kartına sahipseniz, ekranı döndürmek için Catalyst Control Center’ı kullanabilirsiniz.
- Bunun için ekranda önce mouse’un sağ tuşunu tıklayıp, Catalyst Control Center’ı tıklayın.
- Genel Ekran Görevleri’nin altından Ekranı Döndür’ü seçin. Eğer bu seçeneği göremiyorsanız sürücünüzü güncellemeniz gerekmektedir.
- Açılan menüden döndürmek istediğiniz ekranı seçin.
- Ekranın görünmesini istediğiniz yönelimi belirleyin.
- Yöntem: Mac OS X Ekran Ters Döndü
- Apple menüsünden Sistem Tercihleri’ni seçin. Mavericks (10.9) veya daha eski bir sürümü kullanıyorsanız, Mac bilgisayarınızda herhangi bir bağlanılan ekranı döndürme işlemini gerçekleştirebilirsiniz. Eğer Yosemite kullanıyorsanız, sadece desteklenen ekranın döndürülmesi mümkündür.
- “Ekran” seçeneğini açın. Ekranı döndürme seçeneklerinin açılmasını sağlayan bu yöntem kullandığınız OS sürümüne bağlı olarak değişebilmektedir.
- Mavericks (10.9) ve daha eski sürümler: ⌘ Command + ⌥ Option tuşlarına basın ve Ekran seçeneğini tıklayın.
-
- Yosemite (10.10) ve daha üst sürümler için: ⌘ Command + ⌥ Option tuşlarıyla Ekran seçeneğini açmak bilgisayarınızda ciddi bir hataya sebep olabilmektedir. Bunun için Sistem Tercihleri’nden Ekran’ı seçin.
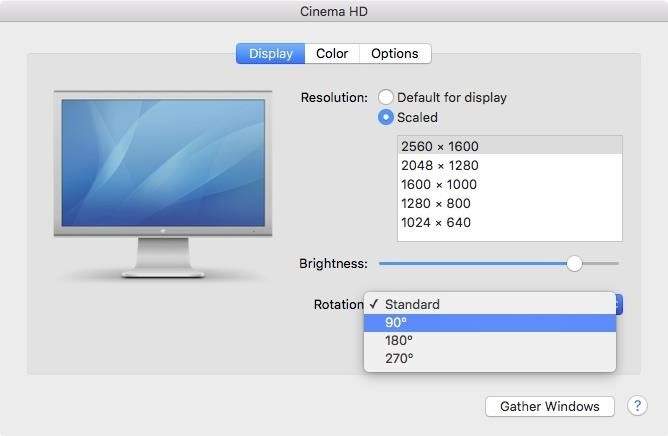
– Ekran seçeneğini açtıktan sonra, Döndür menüsünü seçin ve kullanmak istediğiniz yönelimi tıklayın. Eğer Yosemite sürümünde Döndür menüsünü göremiyorsanız ekranınız döndürmeyi desteklemiyordur. BU tipik olarak MacBook’ların ve iMac’lerin dahili ekranlarıyla ilgili bir durumdur.
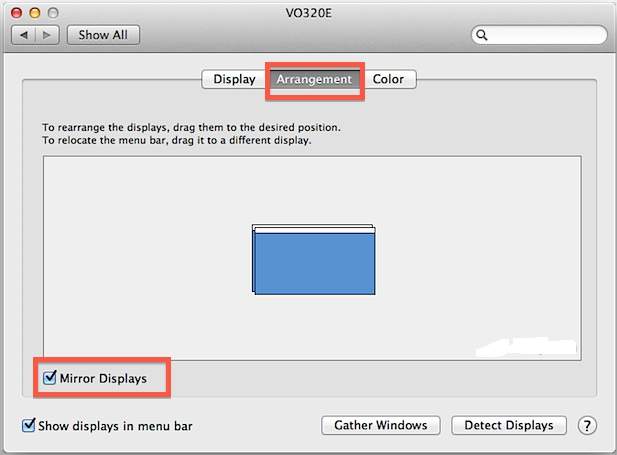
– Yosemite için Düzenlemeler sekmesini seçin. Yosemite’de bir ekranı döndürüyorsanız ve bağlı çoklu ekrana sahipseniz, hepsi birlikte dönecektir. Bunun olmamasını istiyorsanız, Düzenlemeler sekmesini tıklayınca açılan pencerenin alt kısmındaki Yansıtma Ekranlar kutucuğundaki check’i kaldırın.
- Yöntem: Chrome OS Ekran Ters Döndü
Chrome OS için klavyeniz üzerinde kısayol tuşlarına basmanız yeterli olacaktır. Ctrl + ⇧ Shift + rotate tuşlarına basın. Bu işlem ekranınızı 90 derece döndürecektir. İstediğiniz ekran yönelimi oluşana kadar bu işlemi birkaç kez yineleyin.
Bilgisayar ekranı ters döndüyse problemin çözümünü kısaca anlatmaya çalıştık.