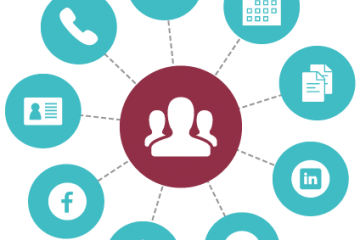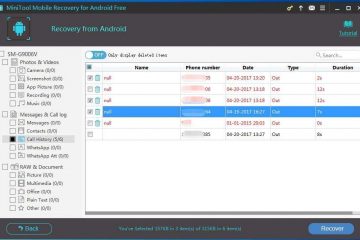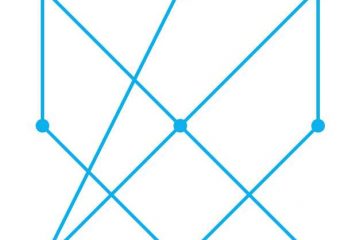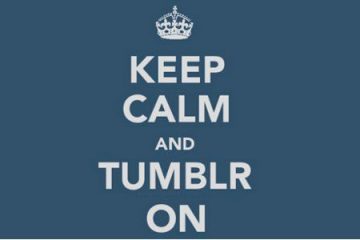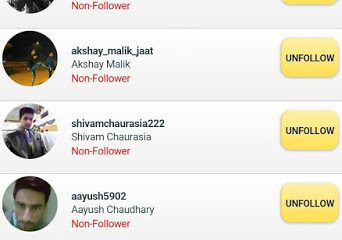Resimleri bilgisayarınızda düzenlerken, resimdeki bazı öğelerin renklerini değiştirme ihtiyacı duyduğunuz zamanlar illa ki olmuştur. Resimde belki beyazlık dengesi yoktur, belki de turuncu tonlama yapılması sizin gözünüze biraz fazla yeşilimsi geliyordur. Yahut resimde kırmızı gömlek giyen birisi vardır, sizse aslında bu kişinin yeşil gömlek giyiyor olmasını tercih etmektesinizdir. Sebebi ne olursa olsun, Photoshop Renk Değiştirme işleminin nasıl yapıldığını bilmeniz gerekecek. Şanslısınız, bu işlemler aslında göründüğü kadar zor sayılmaz. Bu yazımızı okuyarak Photoshop’ta resimlerdeki obje ve başka öğelerin renklerini değiştirmenin 3 kolay yolunu öğrenmek üzeresiniz. Bu yöntemler Renk Değiştirme Aracı (Color Replacement Tool), Seçimlik Renkler (Selective Colors) ve Renk Değiştir (Replace Color) özellikleridir.
Renkleri değiştirmeye hazırsınız ama Photoshop hakkında pek malumatınız mı yok? Endişe etmeyin. Bu yazımızı okuduktan sonra Photoshop hakkındaki bilgi ve becerilerinizi arttırmak için online yeni başlayanlar için Photoshop kursu’na kaydolun yeter.
Photoshop ile Renk Değiştirme Yöntemleri
Adobe Photoshop fotoğraflar üzerinde birçok düzenleme ve yenilik yapmanıza izin verir. Renk değiştirme işlemi birçok işlemden sadece biridir. Farklı araçlar kullanarak fotoğraflarda renk değiştirme işlemi yapabilirsiniz. Fotoğraflarda seçili nesnelerin rengini değiştirmek için farklı yöntemler kullanabilirsiniz. Kullanabileceğiniz renk değiştirme yöntemleri aşağıdaki gibidir. Üç farklı şekilde renk değiştirme yöntemlerine birlikte göz atalım.
1. Yöntem: Renk değiştirme aracı ile Photoshop Renk Değiştirme
Renk Değiştirme Aracı photoshop’un araç çubuğunda yer almakta olup, aşağıdaki şekilde görünmektedir.
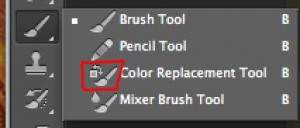
Bu aracı bulmak için Fırça şeklindeki tool’un üzerine tıklayın ve basılı tutun.
Bu anlatımımız için bir avuç içindeki ahududular fotoğrafını seçtik. Başlangıç aşaması için, bu işlemler için çok fazla benzer renk içermeyen fotoğraflar seçmenizi öneririz. Zira resim ne kadar komplike olursa, renk değiştirme işlemleri de o kadar karmaşık olacaktır. Bu anlatımı incelemeyi tamamladıktan sonra, uygun bir resim üzerinde alıştırma yapmakta kendinizi emin hissedin.

Resimdeki ahududunun rengini değiştireceğiz. Bu tool’u kullanmak için, ahududuların olmasını istediğiniz renk için bir ön plan rengi seçmeniz gerekecektir. Toollbar’ınızdaki/araç çubuğunuzdaki alt kısma bakın ve biri siyah diğeri beyaz üstüste duran iki kareyi içeren sembolü bulmaya çalışın. Ardından bu kareleri tıklayın.

Açılan yeni bir pencereyle karşılaşacaksınız. Bu pencere hoşunuza giden rengi seçmenize olanak sağlar. Renk skalasından uygun olan rengi seçtikten sonra, “Ok”i tıklayın.
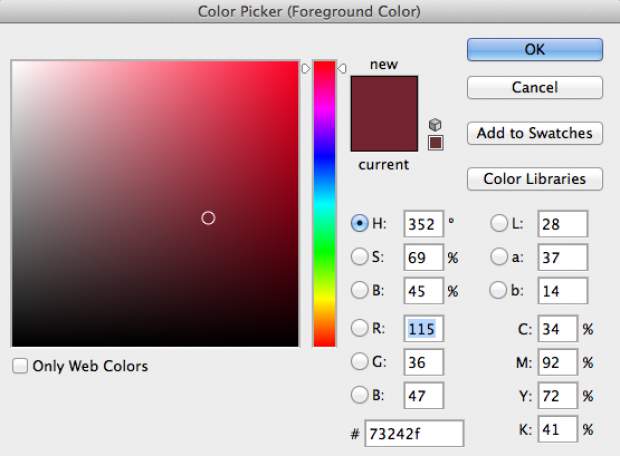
Şİmdi ekranın en üst kısmına bakın. Mod, Limitler ve Tolerans yazılı seçenekleri göreceksiniz. Ayrıca fırça ile ilgili boyut ve sertlik gibi seçenekleri de göreceksiniz.
Yararlı bir ipucu: Eğer fırçanızın boyutunu kolayca değiştirmek istiyorsanız, sol ve sağ köşeli ayraç/parantez tuşlarını kullanabilirsiniz. Sol parantez tuşu ( [ ) fırçanızı daha küçük hale getirirken, sağ parantez tuşu ( ] ) ise fırçanızı daha büyük yapacaktır. Fırçanın sertliğini de mi kolayca ayarlamak istiyorsunuz? Shift tuşuna basılıyken sağ ve sol parantez tuşlarını kullanın. Shift tuşuyla birlikte basıldığında, sol parantez fırçanızın ucunu daha yumuşak, sağ parantez ise daha sert yapacaktır.
Sadece rengi değiştirmek istediğiniz için Mod “renk” olarak ayarlanmalıdır. Limitler ise “Bitişik (contiguous)” olarak belirlenmeli, Toleransı kendi beğeninize göre aşağı veya yukarı çekebilmeniz mümkün olup, biz %38 olarak ayarladık. Bu ayar ahududuların kırmızı uç ve sınırları üzerinde boyama yapmaya izin vermekte, renkler ahududu içerisinde kalmakta ve avuç içine taşmamakta.
Şimdi fotoğrafta rengini değiştirmek istediğiniz kısmı fırçayla boyamaya başlayın.

Ahududuların biraz daha leylak rengine büründüğünü görüyor musunuz? Bu tool’u bir resimde rengini değiştirmek istediğiniz herhangi bir unsur üzerinde kullanabilirsiniz. Mod’u Ton, Doygunluk ve Parlaklık’a getirerek, fotoğrafınızdaki öğeleri diğer detaylar bakımından da değiştirebilirsiniz.
2. Yöntem: Seçmeli Renkler ile Photoshop Renk Değiştirme
İkinci yöntemle renk değiştirme işleminin detaylarına devam edelim. Bu aracı kullanmak için Katman(Layer)/Yeni Katman Düzenleme/Seçmeli Renkler seçeneklerini sırayla tıklayın.
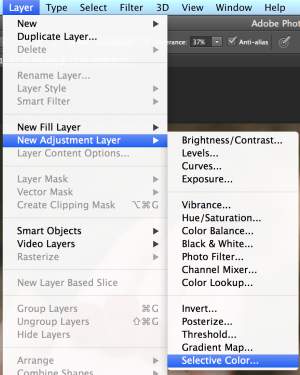
Şimdi önünüzde bir kutu açılacak ve yapmanız gereken sadece ok seçeneğine tıklamak olacak. Sonrasında açılan pencereyle devam ediyoruz.
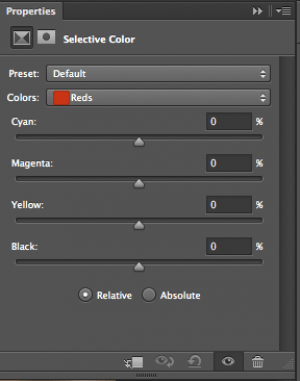
Ahududularımız kırmızı olduğu için, renkle ilgili Seçim’i kırmızıda tutmak istiyoruz. Eğer sizin kullandığınız resimdeki renk başka bir renge yakınsa kutucuktaki alttaki tool’a gidin ve sarı, yeşil veya başka bir renk seçin.
Şimdi alttaki sürgü/kaydıraçı kullanarak resimdeki kırmızıyı değiştirebilirsiniz. Sürgüyü kaydırdığınızda, resminizdeki nihai etkinin nasıl olacağını görebilirsiniz. Biz sürgüyü aşağıdaki şekilde yapıyoruz.
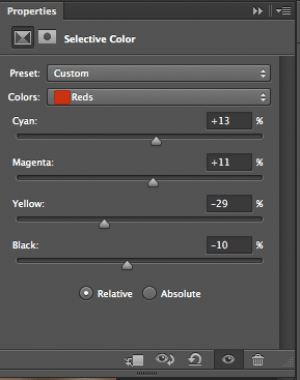
Artık resimdeki ahududumuz şöyle görünüyor. Ahududunun renginin değiştiğini görüyoruz.

Eğer fotoğrafınızda birbirine yakın çok fazla renk bulunuyorsa, bu tool’un fotoğrafınızda aslında değiştirmek istemediğiniz kısımların da rengini değiştirdiğini göreceksiniz. Bu durumda, Seçmeli Renkler tool’unu tercih etmeden evvel resmin belirli bir parçasını seçme araçlarından birini kullanın.
Biz kendi resmimizde ahududuları seçmediğimizde resim şöyle oluyor.

Eğer Magnetic Lasso Tool’unu kullanırsak -araç çubuğunuzda alttan üçüncü sıradadır-, ahududuları seçebiliriz ve sadece bu unsur yani ahududular renklendirmeden etkilenmiş olur. Resimdeki ahududuların birinin tam olarak kenarına tıklıyoruz ve ardından da Mouse’u ilk seçtiğimiz noktaya geri gelinceye kadar ahududuların kalan kısmının etrafında hareket ettiriyoruz. Magnetic Lasso Tool’u kullandığımızda, Photoshop ahududuların belirlemiş olduğumuz hatlarını takip edecektir.

Şİmdi bazı düzenlemeler yaptığımızda, sadece ahududuların etkilendiğini görürüz. İşte resimdeki seçili öğenin rengini değiştirmek bu kadardır. İşlemleri sırasıyla yaparak renk değiştirmeyi yapabilirsiniz.

Resminizdeki unsurların renklerini değiştirmeden evvel, Magnetic Lasso Tool, Polygonal Lasso Tool ve Magic Wand’ı (Sihirli Değnek) denemekte serbestsiniz.
3. Yöntem: Tool ile Photoshop Renk Değiştirme
Photoshop renk değiştirme işlemi için kullanabileceğiniz son yönteme değinelim. Bu tool ayarını kullanmak için araç çubuğunda sırasıyla Resim/Düzenlemeler/Renk Değiştirme seçeneklerini tıklayın.
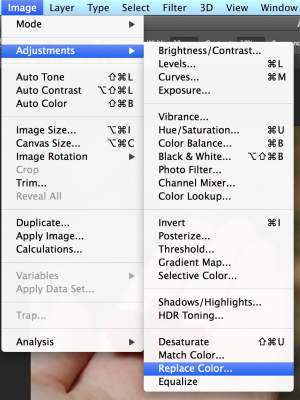
Seçeneklere tıkladığınızda aşağıdaki pencerenin açıldığını göreceksiniz. Pencere üzerinden işlemlere devam edelim.
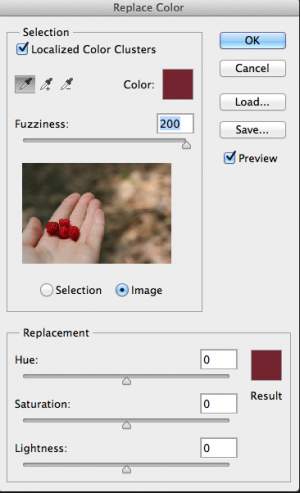
Göz damlası pompasının nasıl seçilmiş olduğunu mu merak ediyorsunuz? Bu araç resimde hangi rengi değiştirmek istediğinizi Photoshop’a iletmek için kullanılıyor. Bu tool’un seçildiğinden emin olduktan sonra, ahududuların üzerinde bulunduğu küçük “resim” ikonunu tıklıyoruz. Eğer resminizde birçok benzer renk bulunuyorsa, donukluk seviyesini 200’e getirdiğinizde birçok rengin etkilendiğini fark edeceksiniz. Bu ayar seviyesini daha küçük bir rakama getirirseniz, tool sadece seçtiğiniz rengi değiştirecektir. Bizim fotoğrafımız için bu ayar seviyesini biz 111’e getiriyoruz. Şimdi Ton, Doygunluk ve Parlaklık sürgülerini renginizi beğendiğiniz hale getirinceye kadar hareket ettirin.

Tamamdır, şimdi Photoshop’u kullanarak resimlerinizdeki renkleri değiştirebilmenizi sağlayacak 3 basit yöntemi öğrenmiş bulunuyorsunuz. Eğer bu üç yöntemi kullanmakta bazı sorunlarla karşılaştıysanız, hatırınızda bulundurun: öncelikli olarak resmin belirli bir parçasını seçme araçlarından birini kullanın. Resimde tam olarak rengini değiştirmek istediğiniz kısım hangisiyse onu başta seçmeniz bu işlemleri kolaylaştıracaktır.
Şimdi ahududu gibi basit unsurlar içeren bir resimde renk değiştirme fonksiyonunu öğrendiniz. Artık saç ve ten tonu gibi daha karmaşık unsurlar içeren bir resim üzerinde çalışmaya geçin. Alıştırma yapmaya devam edin, göreceksiniz ki çarçabuk bu işin uzmanı olmuşsunuz.
Göz atmak isteyebilirsiniz; En iyi Fotoğraf Gizleme Programı Önerileri