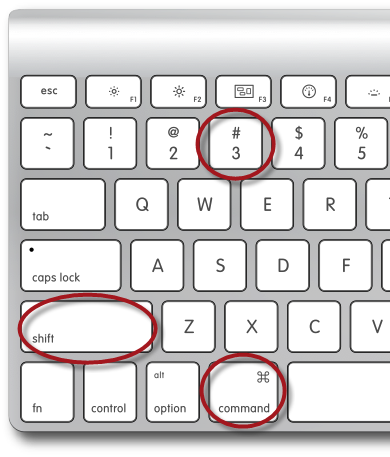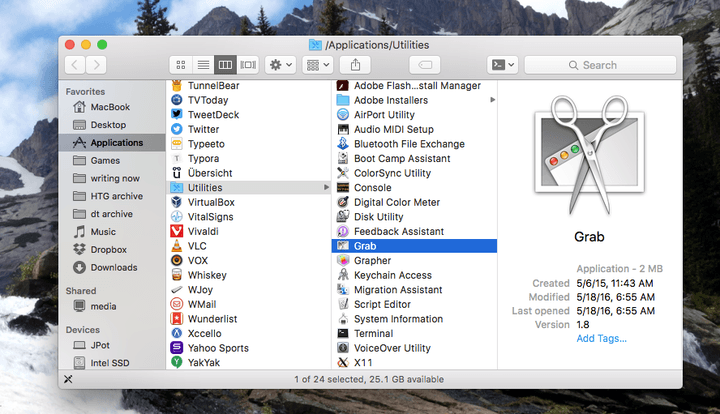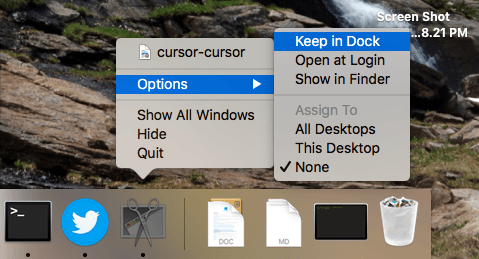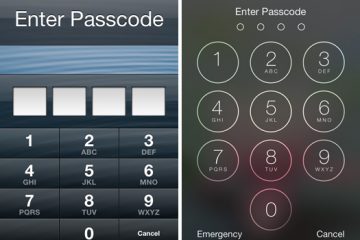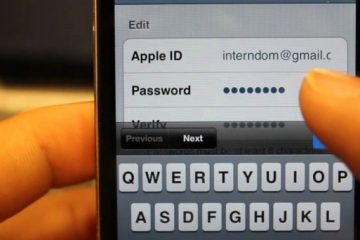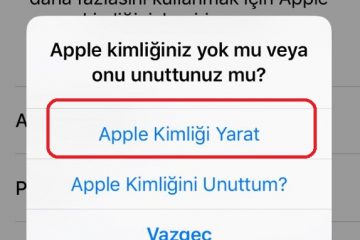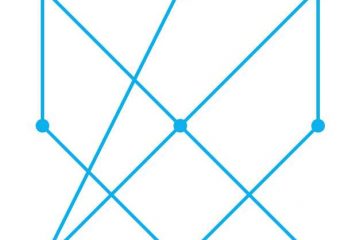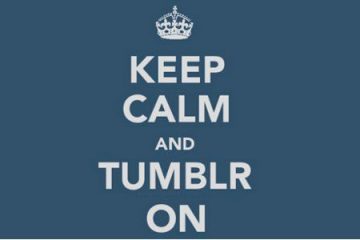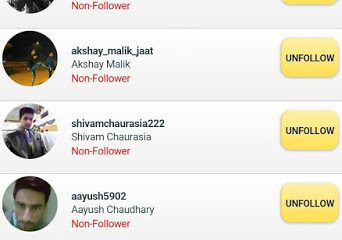Mac ekran görüntüsü alma işlemi çok kolaydır. Baskı ekranı, screengrab veya ekran yakalama gibi bilgisayarınızın içinde gelen birçok yerleşik fonksiyonları bulunmaktadır. Mac ekranındaki her görüntüyü nasıl yakalayacağını ve onu düzenlenebilir bir dosya olarak nasıl kaydedecbileceğimizi gösterelim.
[wp_ad_camp_1]
Mac’te ekran görüntüsü almak çok daha fazla seçenek sunan PC’den (hiç de sürpriz değil) daha kolay. bu yazıda en iyi yöntemleri açıklıyoruz.
Apple Mac Ekran Görüntüsü Alma İşlemi
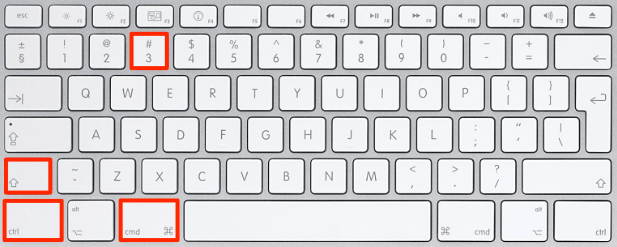
Mac OS X ayrıca kendi içinde yerleşik ekran görüntüsü alma işlevine sahiptir. Ekran görüntüsünü almak için bazı tuş kombinasyonlarına bastıktan sonra bir tıklama duyarsınız ve ekran görüntüsü masaüstünüze PNG dosyası olarak otomatik kaydedilir. Hepsi bu kadar.
- Tüm ekranı yakalamak için aynı anda Cmd + ÜstKrktr + 3 tuşlarına basın.
- Ekranınızın seçili bir alanı yakalamak için Cmd + Shift + 4 tuşlarına basın.
- İmleciniz bir çarpı işaretine dönüşecek ve yakalamak istediğiniz alanın etrafında sürükleyerek ekran görüntüsü alacağınız alanı belirleyebilirsiniz.
- Belirli bir pencereyi veya menü çubuğu gibi bir şey yakalamak için Cmd + Üst Karakter + 4’e basın ve hemen ardından Boşluk Çubuğuna basın. Artı işareti küçük bir kameraya dönüşecek ve yakalayabileceğiniz pencere veya nesneleri vurgulayacak.
(Mac’in Terminalini kullanarak ve bazı komutları girerek daha gelişmiş ekran yakalama ayarları vardır: Örneğin, varsayılan dosya resim türünü değiştirebilir veya ekran görüntüsünü panoya zorla değiştirebilirsiniz)
İLGİLİ MAKALE : Bilgisayarda Ekran Görüntüsü Alma
Grab Tool Kullanarak Bilgisayarda Ekran Görüntüsü Alma İşlemi
Uygulamalar altındaki Yardımcı Programlar klasöründe, OS X’de ayrıca Grab adlı ekran görüntüleri almak için bir araç bulunur. Kullanmak için:
Yakalama menüsünden, almak istediğiniz ekran görüntüsünün türünü seçin: seçim, bir pencere, ekranın tamamı veya on saniye bekleyen ve daha sonra ekranınızı çeken zamanlanmış bir ekran.
Ardından, ekran yakalama alanınızı seçmek için istemleri takip edin.
Ekran görüntüsünü bir TIFF resmi olarak kaydetmek için Dosya’ya ve ardından Kaydet’e gidin.
Daha Screenshot Araçları ve Kaynakları
Bunlar Windows ve Mac OS X’in yerleşik ekran görüntü yakalama araçlarını içerir, ancak ekran görüntülerini oldukça düzenli hale getirmeniz gerekiyorsa, çok sayıda diğer ekran görüntüsü araçları bulunmaktadır. Daha fazla ekran görüntüsü alma özelliği için Tıklayın!