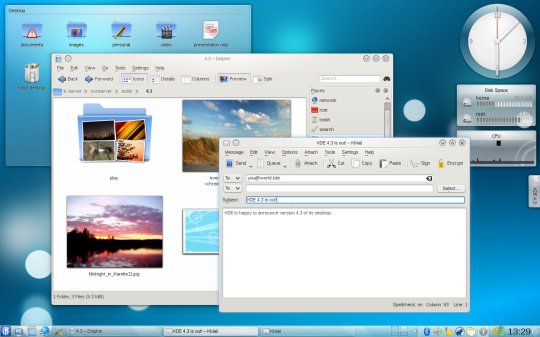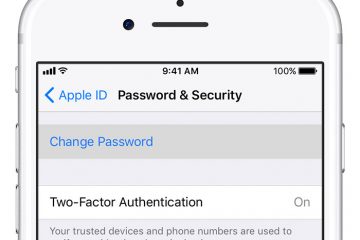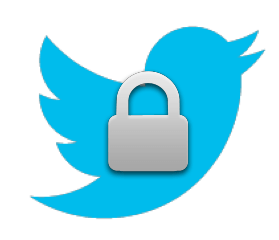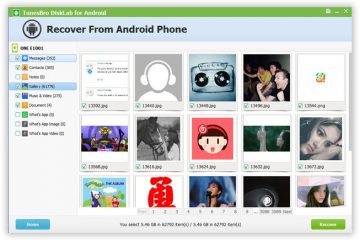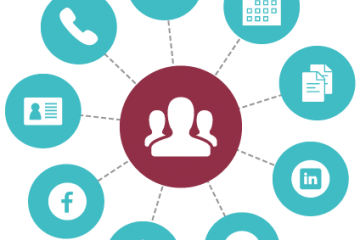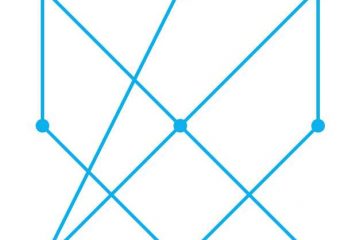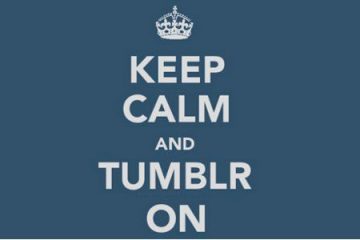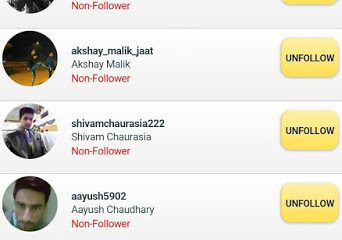Masaüstünüzdeki bir ekran görüntüsünü almak isteyebileceğiniz birkaç neden vardır. En yaygın olanı, karşılaştığınız bir sorunu göstermek için görüntüyü teknik destek bölümüne göndermektir. Sebebiniz ne olursa olsun, Windows Bilgisayarda ekran görüntüsü alma işlemi aşağıda açıklanmıştır.
Windows veya Mac bilgisayarda ekran görüntüsü alma işlemi için yazımızdaki adımları izleyebilir, ekran görüntüsünü bilgisayarınıza alabilirsiniz.
Windows Bilgisayarda Ekran Görüntüsü Alma İşlemi
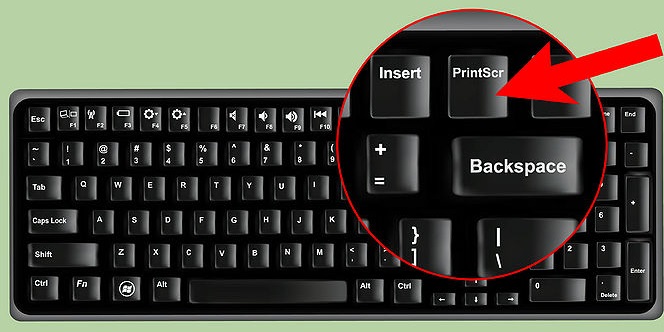
- PrtScn olarak yazılmış olabilecek klavyenizdeki Print Screen tuşuna bakın.
- Tüm ekranı yakalamak için (açık pencereler dahil olmak üzere ekranda gördüğünüz her şey) PrtScn düğmesine basın. Bu ekran görüntüsü panonuza yerleştirilecektir.
- Alternatif olarak, yalnızca aktif veya en öne gelen pencereyi yakalamak için Alt + PrtScn tuşlarına basın.
- Ardından, Microsoft Paint gibi bir resim düzenleme programını açın ve ardından Düzenle menüsüne gidin ve Yapıştır’ı seçin veya daha hızlı bir yöntem için görüntüyü programa yapıştırmak için Ctrl + V tuşlarına basın.
- Dosya menüsüne gidip Farklı Kaydet’i seçin ve daha sonra bir e-postaya ekleyebilmek için resmi bir klasöre kaydedin.
Snipping Tool Kullanarak Bilgisayarda Ekran Görüntüsü Alma İşlemi
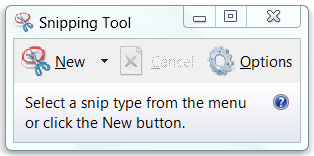
Hem Windows Vista, Windows 7 ve daha üst modeller, daha güçlü bir ekran yakalama aracı olan Snipping Tool ile birlikte gelir. Kırpma Aracı ile, yakalanacak ekran alanlarını (düzensiz bir şekil, çizdiğiniz dikdörtgen, seçili pencere veya tüm ekran olarak) tanımlayabilir, ekran görüntüsüne not ekleyebilir ve e-postayla paylaşabilirsiniz. Görüntüyü doğrudan programdan kaydedebildiğiniz için Snipping Tool, Paint’i veya farklı bir programı açma ve görüntüyü panoya yapıştırma adımından da kurtarır.
- Kesme Aracını Kullanmak için:
Başlat’ı, ardından Tüm Programlar’ı, sonra da Donatılar’ı ve ardından Snipping Tool tıklayın.
Küpürme türünüzü seçmek için Yeni düğmesinin yanındaki aşağı oku tıklayın.
Ardından, ekranınızı veya yakalamak istediğiniz pencereyi seçmek için farenizi kullanın.
Snipping Tool’u, fare düğmesi serbest bırakıldığında normalde kaybolan açılır menü veya solda görülen Başlat menüsü resmi gibi bir menü seçeneği yakalamak için de kullanabilirsiniz. Bunu yapmak için, Snipping aracını açtıktan sonra ESC’ye basın, ardından yakalamak istediğiniz menüye gidin veya etkinleştirin. Son olarak, menüyü yakalamak için Ctrl + PrtScn tuşlarına basın.
Ekran resminin üzerinde belirli yerleri çizmek veya vurgulamak için, menüdeki kalem veya vurgulayıcı düğmelerini kullanabilirsiniz. Ekran görüntüsüne sahip olduğunuzda onu kaydedebilir, e-postayla gönderebilir veya başka bir uygulamaya yapıştırmak için kopyalayabilirsiniz.
Sizlere Windows bilgisayarda kullanabileceğiniz ekran görüntüsü alma yöntemlerini göstermeye çalıştık. Laptop ya da Dizüstü bilgisayarlarda da işlem benzer şekilde olur.