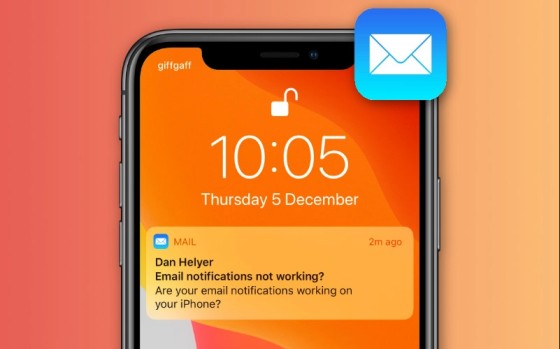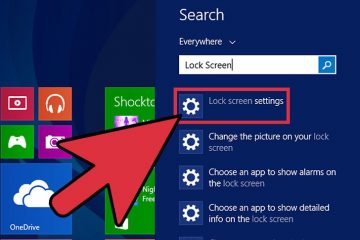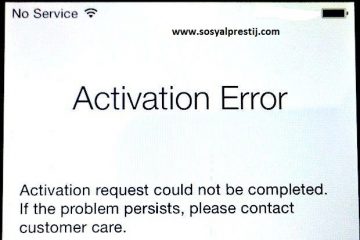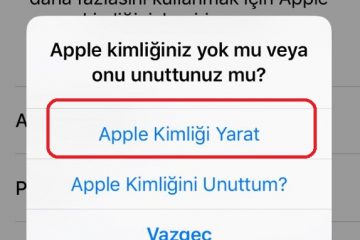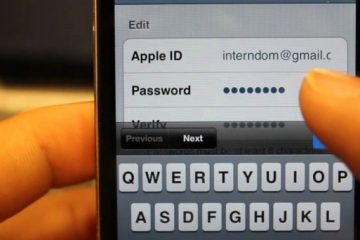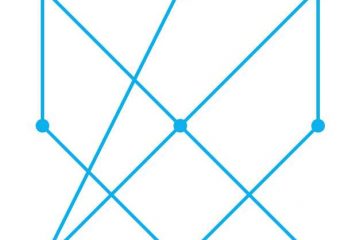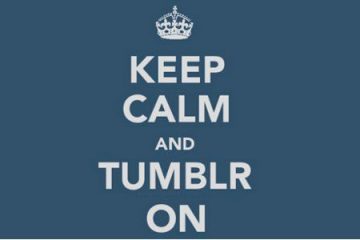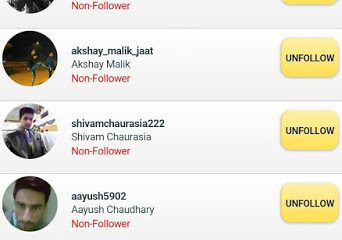iPhone’unuzdaki önemli e-postaları bildirimler gelmediği için kaçırmaya başlamış olabilirsiniz. Sadece siz değil, bu sorun Apple’ın posta uygulamasını kullanan birçok kişiyi etkilemeye başladı. iPhone mail bildirimleri gelmiyor ne yapmalıyım diye düşünüyorsanız yazının devamını okuyarak bu sorunun nasıl çözüleceğini öğrenebilirsin. iPhone mail bildirimleri gelmiyor sorununa birlikte çözüm bulalım.
iPhone Mail Bildirimleri Gelmiyor Ne Yapmalıyım?
Aşağıdaki yedi basit adımla düzeltmenize yardımcı olabiliriz. iPhone mail bildirimleri gelmiyor sorunu için aşağıdaki adımları izleyebilir ve sonuç alabilirsiniz. Sonrasında iPhone mail bildirimleri gelmiyor sorunu çözülecektir.
Adım 1: Posta Bildirimleri için Bir Uyarı Sesi Seçin
iPhone mail bildirimleri gelmiyor sorununda varsayılan olarak iPhone’unuza gönderilen yeni e-postalar bildirim sesi çıkarmaz. Çoğu insan her gün düzinelerce e-posta aldığından ancak birkaçı hemen harekete geçmeye ihtiyaç duyduğundan, Apple dikkat dağıtıcıları azaltmak için e-postaları susturdu.
İPhone ayarlarınızda yeni e-posta bildirimleri için bir uyarı sesi seçin:
- Ayarlar> Sesler bölümüne gidin.
- Zil ve Uyarılar ses seviyesini açın.
- Yeni Posta’ya dokunun.
- Seçenekler listesinden bir Uyarı Tonu veya Zil Sesi seçin. Seçtiğiniz zil sesi yanında bir onay işareti gösterir.
- Bildirim titreşimleri için bir model seçmek üzere Titreşim öğesine dokunun. İPhone’da Yeni Posta için varsayılan titreşim Yok’tur.
- Yeni Posta bildirimleri için bir ses efekti seçin.
İphone Bildirim Sesleri değiştirme yazımıza da göz atmak isteyebilirsiniz.
Adım 2: Posta Uygulaması için E-posta Bildirimlerini Açın
Yeni e-postalara atanmış bir uyarı sesi olsa bile posta uygulaması için doğru bildirim türünü de açmanız gerekir. İPhone’unuzdaki e-posta hesaplarının her biri için bildirimleri özelleştirmek mümkündür.
İPhone ayarlarından Mail bildirimlerinizi düzenleyin:
- Ayarlar> Bildirimler’e gidin.
- Aşağı kaydırın ve Posta’ya dokunun.
- Bildirim almak istediğiniz e-posta adresine dokunun.
- Ekranın üst kısmındaki Bildirimlere İzin Ver’i, ardından almak istediğiniz uyarıları açın.
- Sesler’e dokunun ve o e-posta hesabı için bir ses efekti seçin.
- Posta uygulamasında okunmamış e-postalarınızla bir rozet göstermek için Rozetleri açın.
Sol üst köşeye geri dönün ve diğer e-posta hesaplarınızın her biri için bildirimleri açın.
Adım 3: E-posta Konusu Bildirimlerini Açma
Apple ,birisi Yanıtla’ya her bastığında bildirim almamanız için e-posta dizilerini sessize alma özelliğini tanıttı. Mail bildirimleriniz yanlışlıkla bir e-posta dizisinin sesini kapattığınız için çalışmıyor olabilir.
Posta uygulamasını açın ve yanlarında üstü çizili zil simgesiyle son e-postaları arayın. Bunlar sesi kapattığınız konuşmalardır. Bir e-posta iş parçacığının sesini kapatmanın veya sesini açmanın birçok yolu vardır, ancak en kolay yöntem e-postayı sağdan sola kaydırmak ve Diğer> Sesi aç öğesine dokunun.
Adım 4: iPhone’unuzda Düşük Güç Modunu Devre Dışı Bırakın
iPhone mail bildirimleri gelmiyor sorununun kaynağı düşük güç modu olabilir. İPhone’unuz Düşük Güç Modundayken, pil ömrünü korumak için birçok sahne arkası hizmetini devre dışı bırakır. Bu hizmetlerin bazıları size neden çalışmadığını açıklayabilecek e-posta bildirimleri göndermekten sorumludur.
Ekranın sağ üst kısmındaki pil simgesine bakarak iPhone’unuzun Düşük Güç Modunda olup olmadığını kontrol edin. Sarı ise, Düşük Güç Modu açıktır. Düşük Güç Modunu kapatmak için Ayarlar> Pil> Düşük Güç Modu’na gidin. İPhone’unuzdaki Pil ayarlarından Düşük Güç Modunu kapatın.
Adım 5: Posta Uygulamasının Arka Planda Yenilemesine İzin Ver
iPhone mail bildirimleri gelmiyor sorununun nedeni arka planda yenilenmemesi de olabilir. İPhone’daki Düşük Güç Modu tarafından devre dışı bırakılan çeşitli ayarlardan biri Arka Plan Uygulama Yenileme’dir. Bu kapalıysa, siz uygulamayı açmadan Mail yeni iletileri arayamaz.
Bununla birlikte, Düşük Güç Modu açık olmasa bile Arka Plan Uygulama Yenilemesini devre dışı bırakmış olabilirsiniz. İPhone ayarlarınızda Mail için Arkaplan Uygulaması Yenileme özelliğini açın:
- Ayarlar> Genel> Arka Planda Uygulama Yenileme’ye gidin.
- Arkaplan Uygulamasını Yenile’ye dokunun.
- Wi-Fi veya Wi-Fi ve Hücresel Veri için açın.
- Arka Planda Uygulama Yenilemesini ne zaman etkinleştirmek istediğinizi seçin.
Bu şekilde uygulamalar arka planda yenilenir ve güncel bildirimlerden haberdar olursunuz. Bu özellik şarjınızın daha çabuk bitmesine neden olabilir.
Adım 6: E-posta Hesaplarınızı Kaldırma ve Yeniden Ekleme
Bazı kullanıcılar, bir e-posta hesabını kaldırıp tekrar ekleyerek Mail uygulaması bildirimleriyle ilgili sorunlarını çözmeyi başardılar. Bunu yaptığınızda, Giden Kutunuzdan gönderilmeyi bekleyen iletileri kaybedebilirsiniz. POP e-posta hesapları kullanıyorsanız hesabı kaldırmak sunucudan indirdiğiniz tüm iletileri de siler. Onları bir daha kurtaramayabilirsiniz, bu yüzden önce iPhone’unuzu yedekleyin.
İPhone’unuzdan e-posta hesaplarını kaldırmak ve yeniden eklemek için:
- Ayarlar> Şifreler ve Hesaplar’a gidin.
- Kaldırmak istediğiniz e-posta adresine, ardından Hesabı Sil’e dokunun.
- Hesabı Silmek istediğinizi onaylayın.
- Parolalar ve Hesaplar ekranında Hesap Ekle’ye dokunun.
- Hesap türünüzü seçin ve eklemek için kullanıcı adını ve şifreyi girin.
- Oturum açtıktan sonra Posta, Kişiler, Takvimler veya Anımsatıcılar’ı senkronize etmeyi seçin. Ardından Kaydet’e dokunun.
- Her e-posta hesabınız için bu adımları tekrarlayın.
- Posta ayarlarından Hesabı Sil seçeneğine tıklayın.
- Sorunları gidermek için Posta hesabınızı silin.
Bu adımları tamamladığınızda güncel mail bildirimlerinden haberdar olacaksınızdır.
Adım 7: Mail Uygulamasını Silin ve Yeniden Yükleyin
İOS 10’un piyasaya sürülmesiyle Apple, bazı stok uygulamalarının iPhone’unuzdan kaldırılmasını mümkün kıldı. Bu, e-posta bildirimlerinizle ilgili sorunların giderilmesi için mükemmeldir çünkü düzeltmek için Posta uygulamasını yeniden yükleyebilirsiniz.
Uygulamayı Sil seçeneğini görüntülemek için Ana ekranınızdan Posta uygulaması simgesine uzun dokunun. Uygulamayı kaldırmak için buna dokunun, ardından iPhone’unuzu yeniden başlatın.
Bir uygulamayı silmek için dokunmaya veya basılı tutmaya zorlayın. İPhone’unuz tekrar başladıktan sonra, App Store’dan Posta’yı indirin. Ayrıca, e-posta hesaplarınızın her biri için Posta’yı tekrar açmak için Parolalar ve Hesaplar ayarlarına dönmeniz gerekebilir.
Soruna çözüm bulamazsanız Apple Destek hattından bilgi alabilirsiniz.