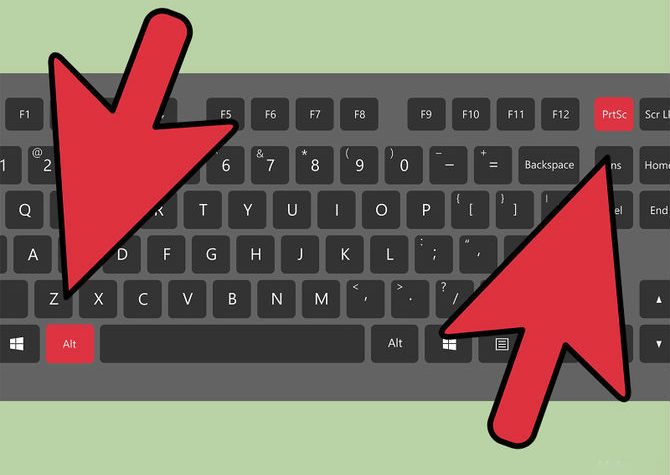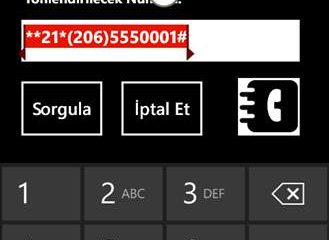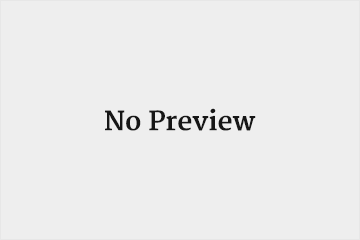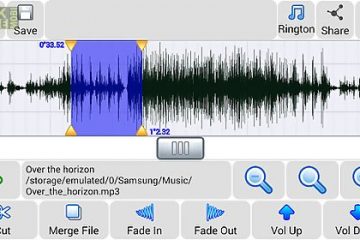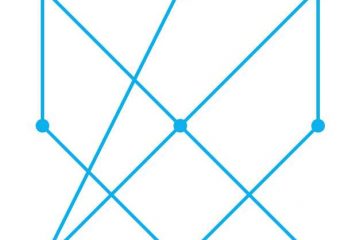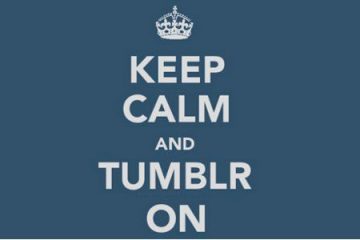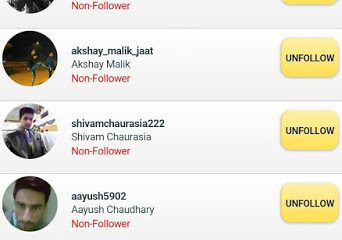Bir ekran görüntüsü mi almak istiyorsunuz? Belki teknoloji desteğine ihtiyacı olan bir arkadaşınıza, resimli e posta yollamanız gerekiyorsa ya da bizler gibi yazı görseli yüklerken ekran görüntüsü mü almanız gerekiyor. O halde Laptop ve PC ekran görüntüsü alma adına her türlü detayı açıklamaya çalışacağımız bu makalenin devamını okuyun.
Sebebiniz ne olursa olsun Windows, sizler için ekran görüntülerini yakalamak ve kaydetmek için çeşitli yardımcı programlara sahiptir ve yalnızca birkaç tıklama uzaktadır.
Klavye Kısayollarını Kullanarak Laptop & PC Ekran Görüntüsü Alma
- Klavyenizin Print Screen tuşu geçerli ekranı kopyalar. Ardından Ctrl + V ile resim düzenleme yazılımına(Paint) yapıştırabilirsiniz.
- Alt + Print Screen’e basmak yalnızca seçili olan pencereyi çekecektir.
- Laptop türü ve markasına göre bu tuşlar “Fn + prt scrn” ya da “Windows + Print Screen” olabilir.
- Çalıştırmakta olduğunuz Windows sürümüne bakılmaksızın bir ekran görüntüsü almak bu yöntemle çok basittir.
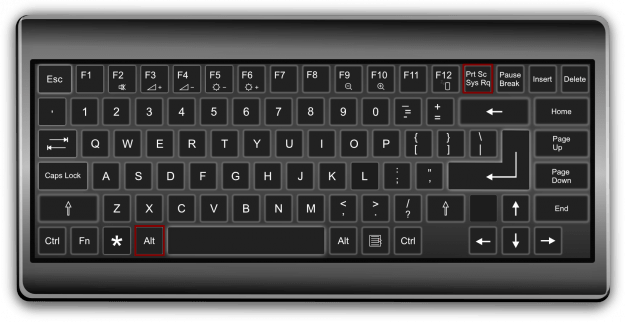
İlgili makalemize göz atmak isteyebilirsiniz : Tüm Ekran Kısayolları
Laptop & PC Ekran Görüntüsü Alma İşlemi Detaylı Anlatım
Genelde klavyenizin sağ üst köşesinde bulunan Print Screen’e (genellikle “PrtScn” kısaltılmış) basıp bir ekran görüntüsü yakalayın tüm ekran için. Her ne kadar siz görmeseniz de arka planda mevcut ekranı bilgisayar kopyalar. Alternatif olarak, etkin pencerenin ekran görüntüsünü almak için Alt + Print Screen tuşuna basın. LAPTOP bilgisayar kullanıyorsanız, dizüstü bilgisayarınızda belirli bir tuşa atanan başka bir özellik varsa, Fn + Print Screen tuşuna basmanız gerekebilir.
Windows 8 veya 10’u kullanıyorsanız, resim dizininizin Ekran görüntüleri klasöründe tam ekran bir ekran görüntüsünü otomatik olarak kaydetmek için Windows Tuşu + Print Screen tıklayın.
Alternatif olarak, Dropbox yüklüyse ekran görüntüsü otomatik olarak Dropbox dizininizdeki Ekran Görüntüleri klasörüne kaydedilir.
Alınan Ekran Görüntüsünü Kaydetme İşlemi
- Paint Programı Açma: Başlat menüsünü tıklayın, Windows Donatıları klasörüne gidin – veya Windows 7 kullanılıyorsa Aksesuarlar klasörüne gidin – Paint’e tıklayın. Simge, sağ tarafta bir fırça bulunan bir boyama paletini tasvir eder, ancak işletim sisteminize bağlı olarak biraz değişir.
Windows 8’de, başlangıç ekranını açmak için Windows tuşuna basın. Daha sonra, Uygulamalar Görünümü’ne erişmek için ekranın ortasından aşağı sola doğru hızlıca kaydırın, sol alttaki aşağı oku tıklayın, Ctrl + Sekme tuşuna basın. Buradan Paint’i seçin.
Windows 10’da, Başlat menüsünü açabilir, Tüm Uygulamalar’a gidebilir ve Paint’i bulana kadar alfabetik listede dolaşabilirsiniz.
Windows’un üç tekrarlaması da Paint’i bulmak için kullanabileceğiniz Windows Araması’nı içerir; en güzel windows ekranına girerek arama yapmaktır, bunu tahmin edersiniz “Paint” yazarak arayın.
- Ekran görüntüsünü yapıştırma:
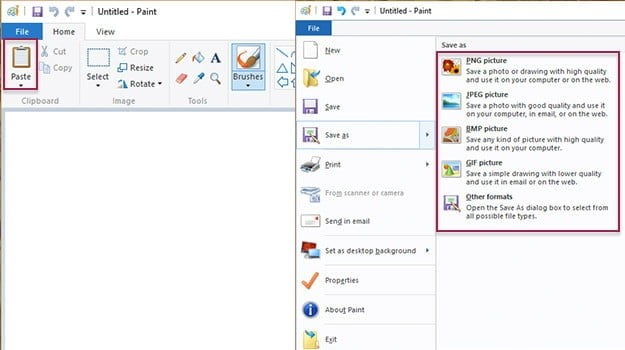
Açık olduktan sonra programın sol üst köşesindeki Yapıştır düğmesine tıklayın, Düzenle ardından Yapıştır’ı seçin veya ekran görüntüsünü yapıştırmak için klavyeden Ctrl + V’ye basın.
Görüntünün belirli bir alanını kırpmak isterseniz, bu düzenlemeleri gerçekleştirin ve sol üst köşedeki ana Dosya seçeneğini tıklayın. Ardından, Farklı Kaydet’i seçin, yeni dosyaya başlığını koyun, bir kaydetme yeri seçin ve açılır menüden istediğiniz dosya biçimini seçin. Çoğu amaçla, JPG iyi sonuç verir, ancak PNG, BMP, GIF ve diğerlerinden seçim yapabileceğiniz diğer çeşitli biçimler mevcuttur. İşiniz bittiğinde sağ alt köşedeki gri Kaydet düğmesini tıklayın.
WINDOWS 10’da One Drive Kullanarak Laptop & PC Ekran Görüntüsü Alma
OneDrive yüklüyken, Print Screen düğmesine basarsanız ekran yakalama işleminin bir kopyası otomatik olarak kaydedilecektir. Varsayılan olarak OneDrive / Resimler / Ekran görüntülerine kaydedilir.
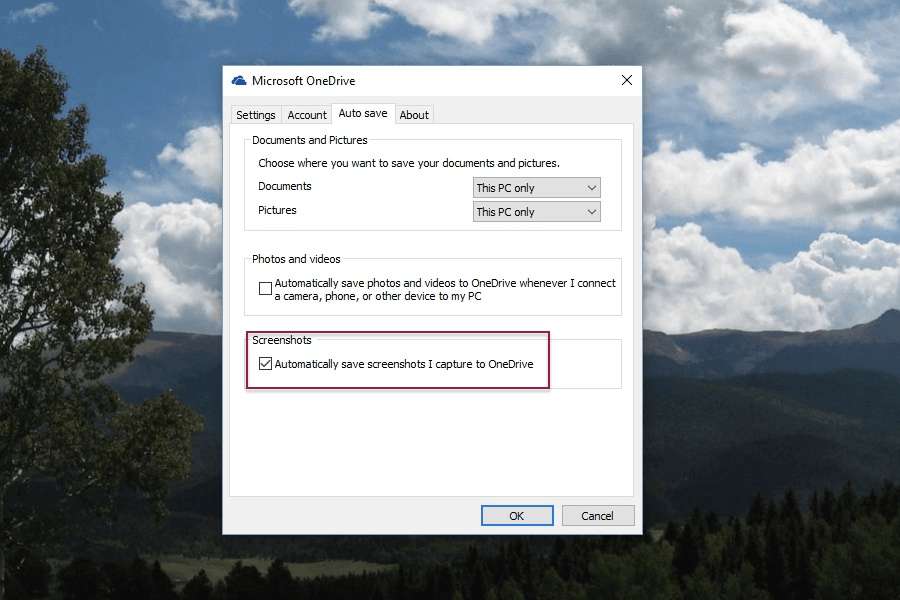
Windows 10 kullanıyorsanız, ekran görüntülerini alıp depolamak için başka bir seçeneğiniz var: OneDrive. Microsoft’un bulut tabanlı servisi açıldığında, Baskı Ekranına her basışınızda ekran görüntülerini buluta otomatik olarak kaydetmek isteyip istemediğiniz sorulur. Buradan, bir bağlantı kopyalayarak ekran görüntülerine kolayca erişebilirsiniz.
Snipping Tool Kullanarak Laptop & PC Ekran Görüntüsü Alma İşlemi

SnippingTool Açma:
Snipping Tool Kesme Aracını, Windows Arama çubuğuna “Snipping Tool” yazarak açabilirsiniz.
Windows’daki yerleşik ekran görüntüsü yardımcı programı(PRNT SCREEN), yeterince iyi çalışıyor ancak ekranınızın anlık ve parça görüntüsünü kaydetmek söz konusu olduğunda çok etkili değil. Neyse ki Windows, kullanıcıların daha önce tanımladığı ve ekran görüntüsü olarak bir klavye gerekmeden masaüstü ekran bölümlerini yakalamalarını sağlayan yerleşik bir yardımcı olan Snipping Tool ile birlikte geliyor. Araç, ekranın tamamının veya etkin pencerenin yanı sıra dikdörtgen bölgeleri ve farenizle özetlenen ekran görüntülerini çekmenizi sağlar. Dahili açıklama ve paylaşma seçenekleri de standart olarak geliyor.
Snip türünü veya gecikmeyi seçin – Açık olduktan sonra, program penceresinin sol üst köşesindeki Yeni’nin sağındaki aşağı oku tıklayın ve açılır seçenekler listesinden istediğiniz snipping türünü seçin. Serbest biçimli keskin uç, düzensiz şekiller, dikdörtgen biçiminde kesilmiş dikdörtgen şekilli dikdörtgenler ve tam ekran seçeneği gibi seçeneklerden birini seçin.
Seçimi tamamlayın:
Ekranınızı yakalama seçiminizi manuel olarak tanımlamak için farenizi veya izleme dörtgenini kullanın. Açıkçası, snipping tool tam ekran keskinleştirme ve pencere keskinliği, çok yönlülüğü ve seçim tercihi açısından güzel özellikler barındırmaktadır.
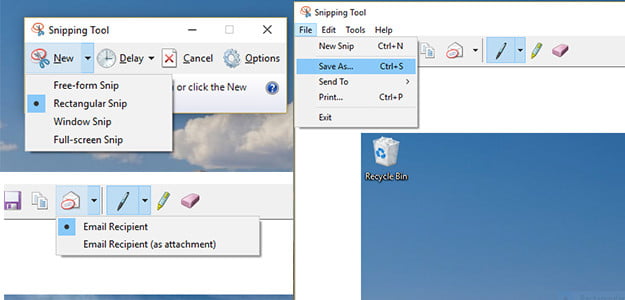
Ekran görüntüsünü kaydetme :
Açıklama ya da Şekilli vurgu yapmak isterseniz hepsini tamamlayın ve ardından sol üst köşedeki ana Dosya seçeneğini tıklayın. Ardından, Farklı Kaydet’i seçin, yeni dosyaya başlığını koyun, bir kaydetme yeri seçin ve açılan menüden istediğiniz dosya biçimini seçin.
Ayrıca bu yöntemlerin dışında , Web’de gezen onlarca Laptop & PC Ekran Görüntüsü Alma Programı mevcuttur. Bunlardan dilediğinizi indirerek kullanabilirsiniz.
Ekran Görüntüsü Alma Aşamaları
Telefonlarda ekran görüntüsü almak her ne kadar çok kolay olsa bile bilgisayarlarda bu durum biraz daha karmaşık gibi gözükebilir. Aslında bilgisayarda ekran görüntüsü alma en az telefon kadar kolaydır. Bunun için sadece iki tuş ile işlem yapmak yeterli olacaktır. Hem masa üstü hem de diz üstü olan bilgisayarlarda da aynı yöntem ile işlemler yapılabilecektir.
Öğrenciler bazen dersleri, çalışanlar işleri ile ilgili birçok alanda ekran görüntüsü almak zorunda kalabilir. Bu durumları bilgisayarlar üzerine yapmak gerekirse sadece alt tuşuna bastıktan sonra aynı anda sağ üst köşede yer alan PrtSc tuşuna aynı anda basmak yeterli olur. Ardından bu görüntüler bilgisayarım kısmında yer alan görsellerim kısmının içindeki ekran görüntüsü dosyası içerisine kayıt edilecek ve anlık olarak bulunabilir.