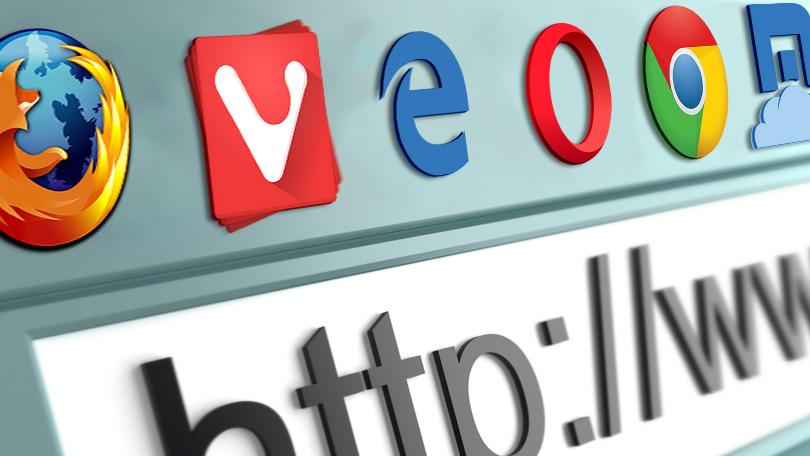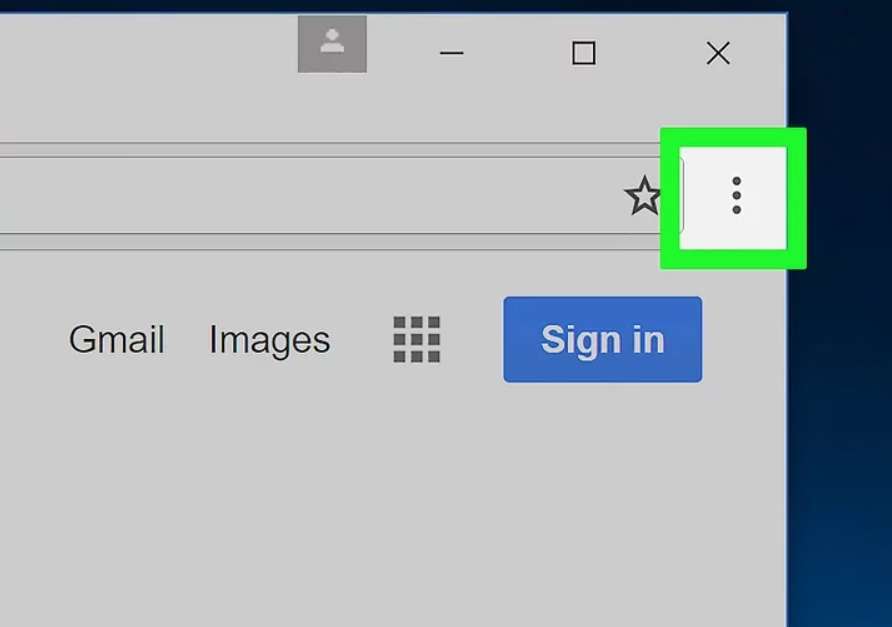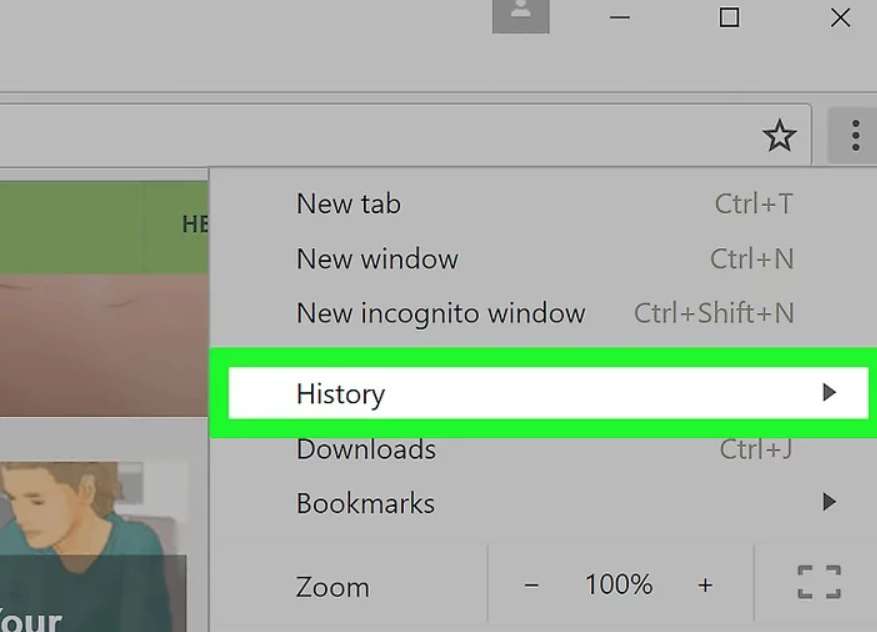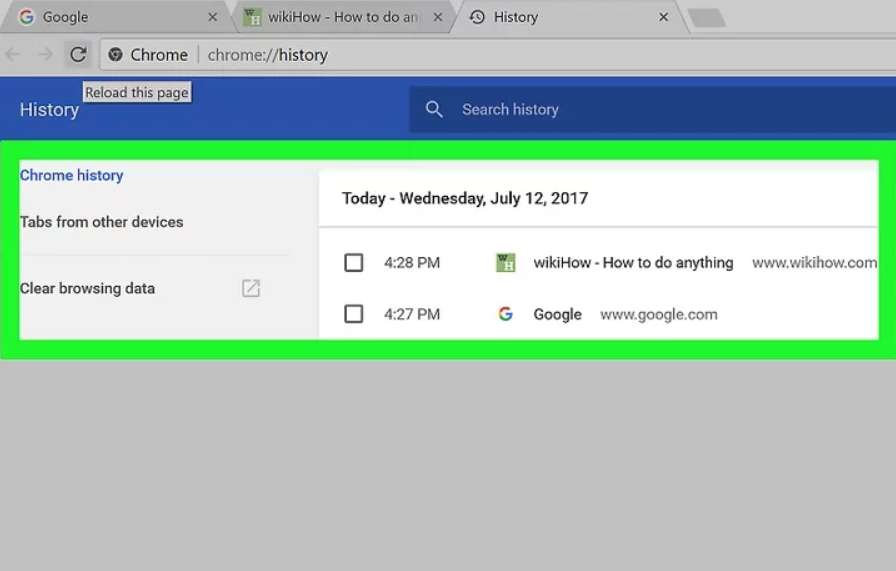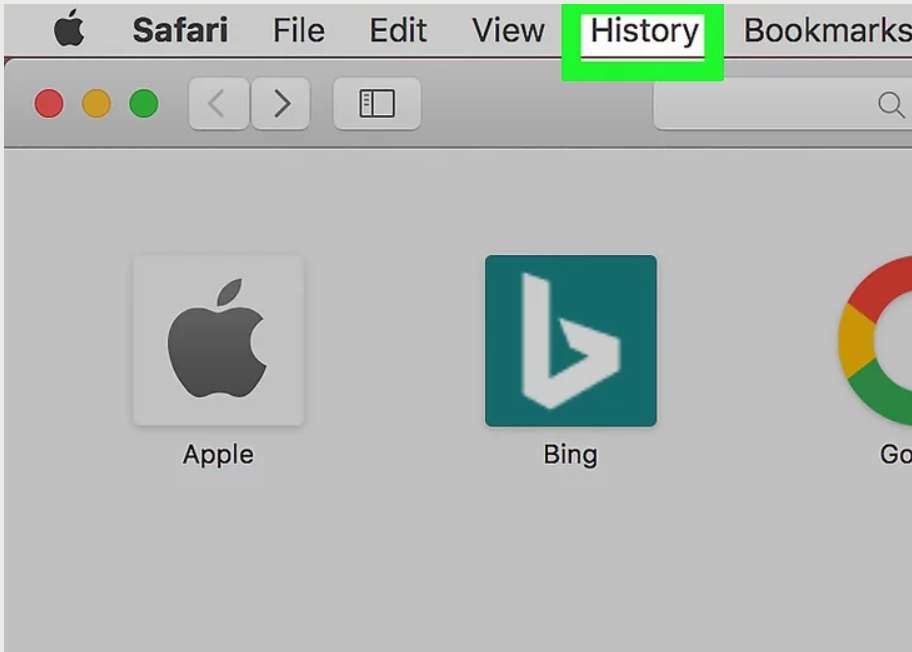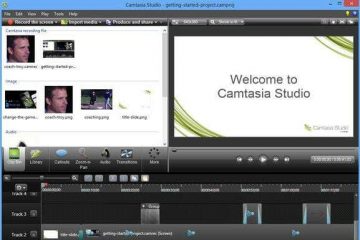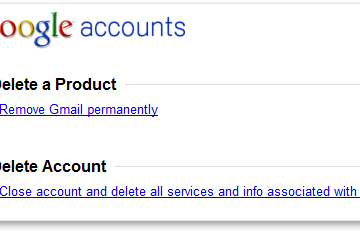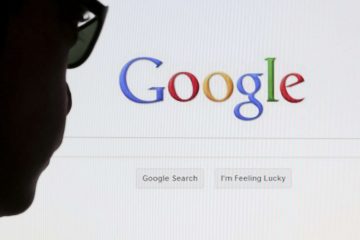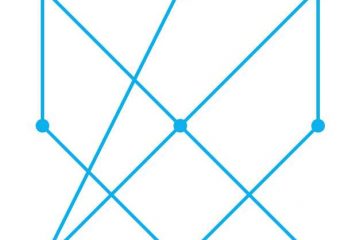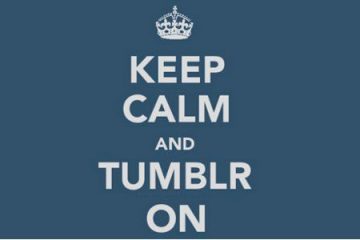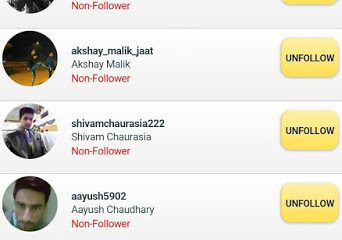Çocuklarınızın telefonlarında hangi web sitelerine göz attığını genellikle merak ediyor musunuz? Çalışanlarınızın sadece işyerindeki işyerinde işle ilgili web sitelerini ziyaret ettiğinden emin olmak ister misiniz? Ziyaret ettikleri her URL’yi görebilir, böylece tam olarak ne yaptıklarını bilirsiniz. Tüm Browser’larda tam geçmişi göster özelliğini nasıl kullanacağımızı yazının devamında detayları ile açıklayacağız.
[wp_ad_camp_1]
İLGİLİ YAZI: Google Geçmiş Bakma ve Düzenleme
1) Masaüstünde Google Chrome Tam Geçmişi Göster
- Google Chrome’u açın.(Kısayol Direk Geçmişi Görmek içn CTRL + H tuşuna basın )
- Seçenekler bölmesini açın. Bu seçenek pencerenin sağ üst köşesindedir.
Masaüstünde Google Chrome Tam Geçmişi Göster
- Geçmiş’i seçin. Açılır menünün üst kısmının yakınında bu seçeneği görürsünüz. Seçildiğinde açılır menü görüntülenir.
Masaüstünde Google Chrome Tam Geçmişi Göster
- Geçmiş’i tıklayın. Açılır menünün üst kısmında. Bunu yaptığınızda sizi arama geçmişinize götürür.
- Göz atma geçmişinizi gözden geçirin. Geçmişinizdeki önceki öğeleri görmek için tarama geçmişinizde aşağı ilerleyebilir veya sayfasını yeniden açmak için bir bağlantıyı tıklayabilirsiniz.
Masaüstünde Google Chrome Tam Geçmişi Göster
- Göz atma geçmişinizi temizlemek için sayfanın sol tarafındaki Göz Atma geçmişini temizle’yi tıklayın, “Tarama geçmişi” nin işaretli olduğundan emin olun ve Tarama verilerini temizle’yi tıklayın.
2) Mobil Cihazlar için Google Chrome Tam Geçmişi Göster
- Google Chrome’u açın. Üzerinde Chrome simgesi bulunan beyaz bir uygulama.
- 3 nokta’ya dokunun. Bu simge ekranın sağ üst köşesindedir.
- Geçmiş’e dokunun. Menünün ortasına yakın
- Göz atma geçmişinizi gözden geçirin. Bir geçmiş öğesine dokunmak sizi sayfasına götürür.
- Tarama geçmişinizi silmek için, sol alt köşedeki Göz Atma Geçmişini Temizle’ye dokunun, “Tarama Geçmişi” nin işaretli olduğundan emin olun ve Tarama Verilerini Temizle’ye iki kez hafifçe vurun.
3 ) Mobil Cihazdaki Safari’de Tam Geçmişi Gösterme
Safari’yi açın. Üzerinde mavi pusula simgesi bulunan beyaz bir uygulama var.

Kitap düğmesine dokunun. Çakışan iki karenin solunda. Bunu yapmak cihazınızın geçmişini ortaya çıkaracaktır.
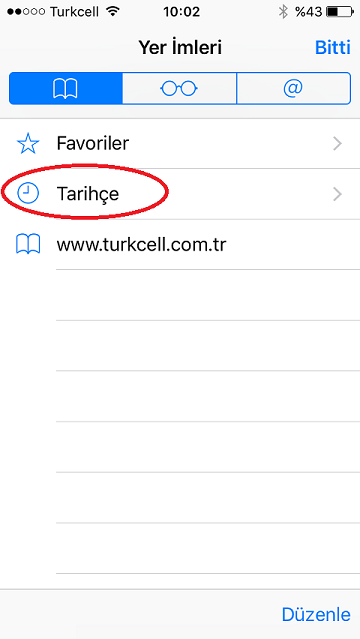
Geçmiş’e dokunun.
Göz atma geçmişinizi gözden geçirin. Bu sayfadaki bir girdiye dokunduğunuzda, girişin web sayfasına yönlendirilirsiniz.
Safari uygulamasının tarama geçmişini Safari uygulamasından temizleyemezsiniz. Detaylar için Tıkla !
4 ) Masaüstünde Safari Tam Geçmiş Görüntüleme
- Safari’yi açın. Mac’inizin rıhtımında mavi, pusula şekilli bir uygulama.
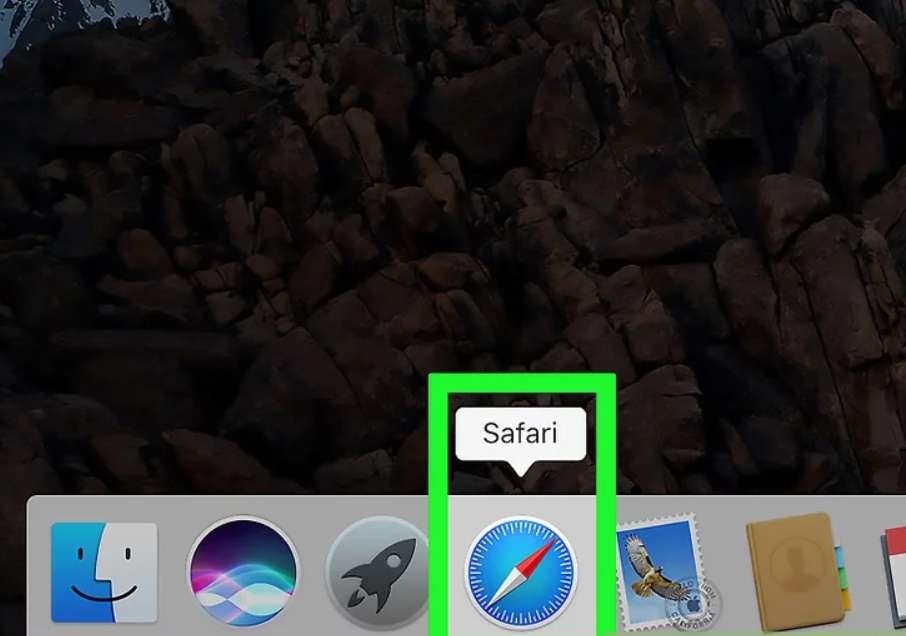
- Geçmiş’i tıklayın. Bu menü Mac’nizin ekranının sol üst tarafındadır.
Masaüstünde Safari Tam Geçmiş Görüntüleme
- Geçmiş’i Göster’i tıklayın. Bunu yapmak, Mac geçmişinizle bir pencere oluşturacaktır.
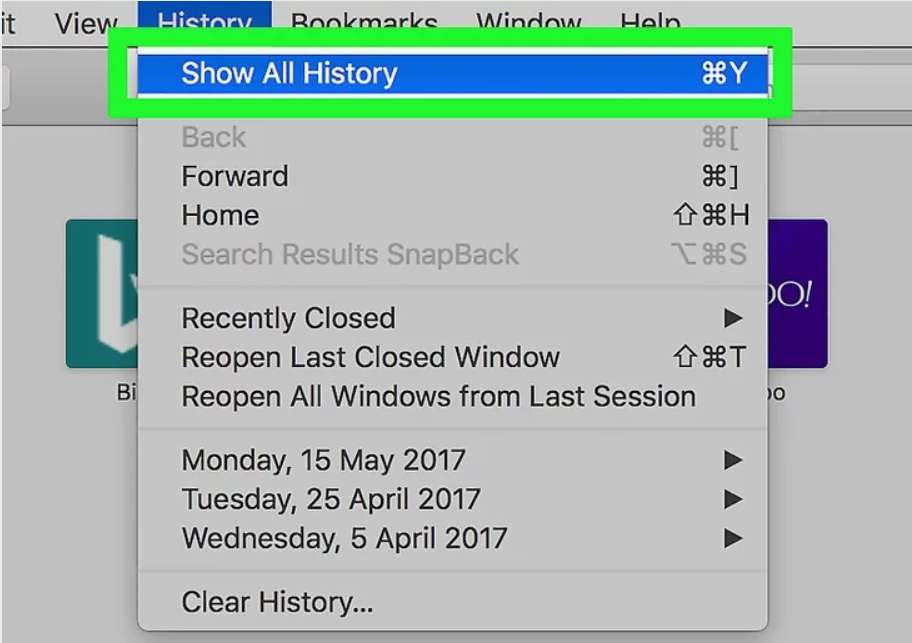
- Göz atma geçmişinizi gözden geçirin. Bir öğeye tıklamak sizi sayfaya götürür.
- Mac’inizin Safari geçmişini silmek için Safari’yi, Geçmişi Temizle … seçeneğini tıklayın, bir zaman aralığı seçin ve Geçmişi Temizle’yi tıklayın.
5 ) Masaüstünde Firefox Tam Geçmişi Göster
- Firefox’u açın. Turuncu bir tilki sarılmış mavi bir küre.
- ☰ simgesini tıklayın. Bu seçenek Firefox penceresinin sağ üst köşesindedir.
- Geçmiş’i tıklayın. Açılır menüde. Tarihin üzerinde bir saat ikonu vardır
- Tüm Geçmiş Göster ‘i tıklayın. Bu seçenek Geçmiş menüsünün altındadır. Tıkladığınızda Firefox geçmişiniz ayrı bir pencerede açılır
- Geçmişinizi gözden geçirin. Bir arama terimini çift tıklattığınızda Firefox tercümanı Firefox tarayıcısında açılacaktır.
- Tarih öğelerini (ör. Belirli siteleri veya tüm klasörleri) sağ tıklayın (veya iki parmak tıklayarak) ve ardından Sil’i tıklayarak silebilirsiniz.
6 ) Mobil Cihazda Firefox Geçmiş görüntüleme
Firefox’u açın. Turuncu tilki ikonu olan mavi küre.
- Yeni bir sekme açın. Bunu yapmak için ekranın sağ üst köşesindeki kareye hafifçe vurun, ardından ekranın sol alt köşesindeki + işaretine hafifçe vurun.
- Saat simgesine dokunun. Firefox sayfasının en üstünde. Bunu yaptığınızda Firefox geçmişi görüntülenir.
- Firefox geçmişinizi inceleyin. Bir öğeye dokunursanız Firefox’ta öğeye dokunursanız, öğeyi sola hızlıca kaydırırsanız öğe tarama geçmişinizden kaldırılır.
- Firefox geçmişinizin tamamını silmek için, ☰ üzerine dokunun, Ayarlar’a dokunun, Özel Verileri Temizle’ye iki kez dokunun ve ardından Tamam’a dokunun.
7 ) Microsoft Edge Geçmiş Göster
- Microsoft Edge’i açın. Bu uygulama beyaz bir “e” simgesiyle mavi renkte.
- ☰ simgesini tıklayın. Kenar penceresinin sağ üst köşesinde.
- Saat simgesini tıklayın. Bu simge Edge’in üst kısmındadır.
- Göz atma geçmişinizi gözden geçirin. Sayfasını ziyaret etmek için buradaki bir öğeyi tıklayabilirsiniz.
- Göz atma geçmişinizi silmek için bu menünün sağ üst köşesindeki Tüm geçmişi temizle’yi tıklayın, “Tarama geçmişi” nin işaretli olduğundan emin olun ve Temizle’yi tıklayın.
8 ) Internet Explorer Geçmişi Görüntüleme
- Internet Explorer’ı açın. Açık mavi “e” simgesi.
- Yıldız simgesini tıklayın. Bu simgeyi pencerenin sağ üst köşesinde görürsünüz. Tıklamak bir açılır menü çağırır.
- Geçmiş sekmesini tıklayın. Açılır menünün sağ üst köşesinde.
- Göz atma geçmişinizi gözden geçirin. Geçmişinizi belirli bir aydan görüntülemek için Geçmiş menüsündeki bir klasörü tıklayabilir veya geçmişten kaldırmak için bir klasörü (veya öğeyi) sağ tıklayıp Sil’i tıklayabilirsiniz.
- Göz atma geçmişinizi silmek için, pencerenin sağ üst köşesindeki dişli çark simgesini tıklayın, Internet seçenekleri’ni tıklayın, ardından “Tarama geçmişi” nin altındaki Sil’i tıklayın, “Geçmiş” in işaretlendiğinden emin olun ve Sil’i tıklayın.
Google geçmiş silme linkinizi de buraya koyuyoruz . Umarız tüm geçmiş görüntüleme probleminiz çözülmüştür.