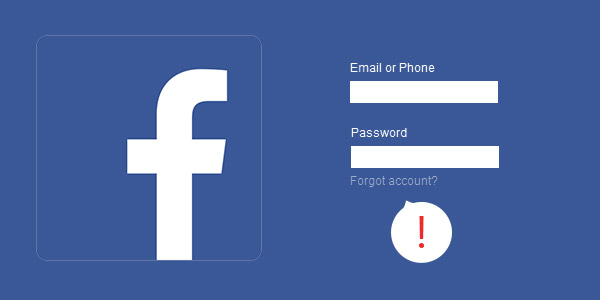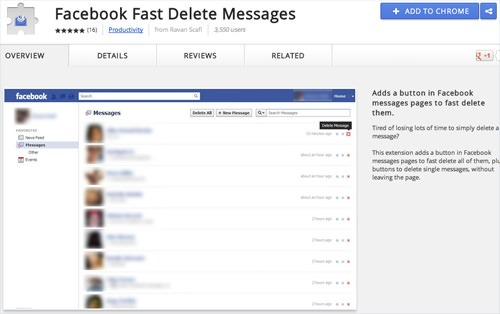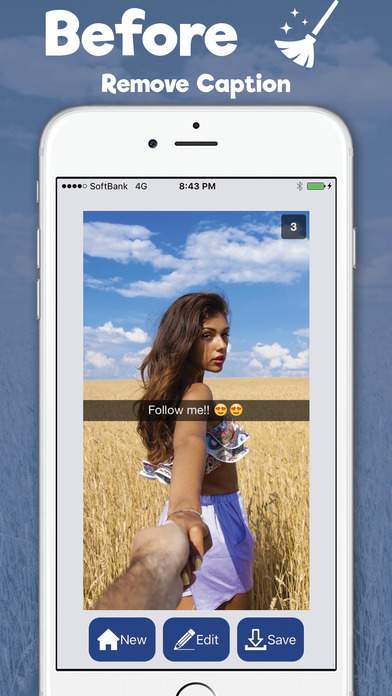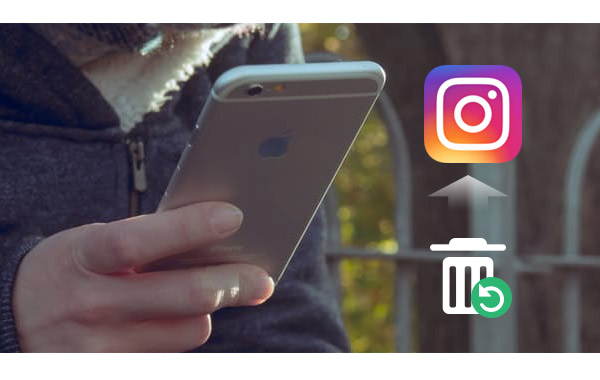Twitter Kullanıcı Adı Değiştirme İşlemi
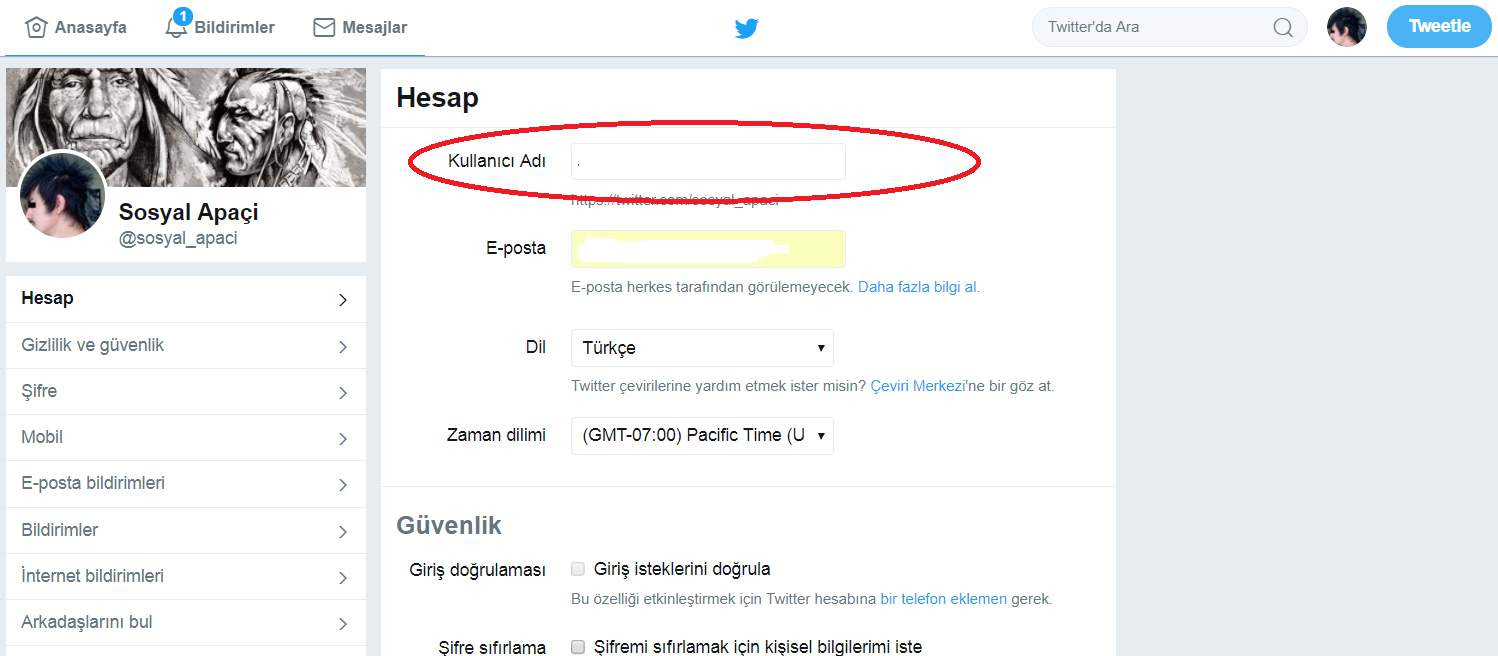
Sıklıkla birbirinin yerine kullanılabilir olsa da, Twitter kullanıcı adınız ve görünen adınız aynı şey değildir. Twitter kullanıcı adı değiştirme işleminden önce kullanıcı adı ya da görünen isim mi değiştireceğinize karar vermeniz gerekir. Kullanıcı adınız esasen sizin benzersiz Twitter kimliğinizdir, profil URL’nizde görünen ve sizin oturum açmanıza, tweet’lere cevap vermenize ve diğer kişilere doğrudan tweet iletmenize izin veren @işareti ile belirtilen addır. Görünen adınız ise profil sayfanızda kullanıcı adının üstünde veya Twitter ekranında kullanıcı adının solunda görünen kişisel isminizdir.
Peki neden kullanıcı adınızı veya gerçek adınızı değiştirmek isteyebilirsiniz? Bazen kendinizi yeniden markalaştırmak veya bir düzeyde profesyonellik eklemek mutlaka kötü bir şey değildir. Kullanıcı adınızı değiştirdiğinizde, mevcut takipçileriniz, iletileriniz ve yanıtlarınız bozulmayacak. Takipçilerinize eski adınızı takip etmeleri yerine yeni adınızla etkileşimde bulunabilmelerini sağlamak için bir bilgilendirme yapmanız iyi olacaktır.
Twitter adınızı nasıl değiştireceğinizle ilgili hızlı bir çözüm rehberi sunduk. Sizleri takip edenleri düşünün ve basit, kısa ve takipçilerinizi yansıtan Twitter kullanıcı adı değiştirme işlemi yapabilirsiniz.
Twitter Kullanıcı Adı Değiştirme Nasıl Yapılır?
Adım adım Twitter kullanıcı adı değiştirme işlemine birlikte göz atalım. Siz de aşağıdaki adımları sırasıyla uygulayarak kullanıcı isminizi kolaylıkla değiştirebilirsiniz.
- Adım: Twitter hesabınıza giriş yapın
Favori tarayıcınızı başlatın ve normalde olduğu gibi kullanıcı adınızı ve şifrenizi kullanarak Twitter’da oturum açın. Ardından ana sayfaya gidin.
*Twitter uygulamasını kullanarak Twitter kullanıcı adınızı değiştirebileceğinizi unutmayın.
- Adım: Hesap Ayarlarına Erişme
Arama çubuğuyla sağ üst köşedeki Tweet düğmesi arasında profil resminizi veya profil resminiz yoksa dişli çark simgesini tıklayın. Ardından, ortaya çıkan açılır listenin altındaki Ayarlar’ı seçin. Hesap Ayarları sekmesi varsayılan olarak açılmalıdır, ancak ana arayüzü etkinleştirmek için sol taraftaki Hesap seçeneğini tıklatabilirsiniz.
*Twitter uygulamasında yapmak için , dişli çark simgesine hafifçe vurun ve yukarıdaki adımları izleyin.
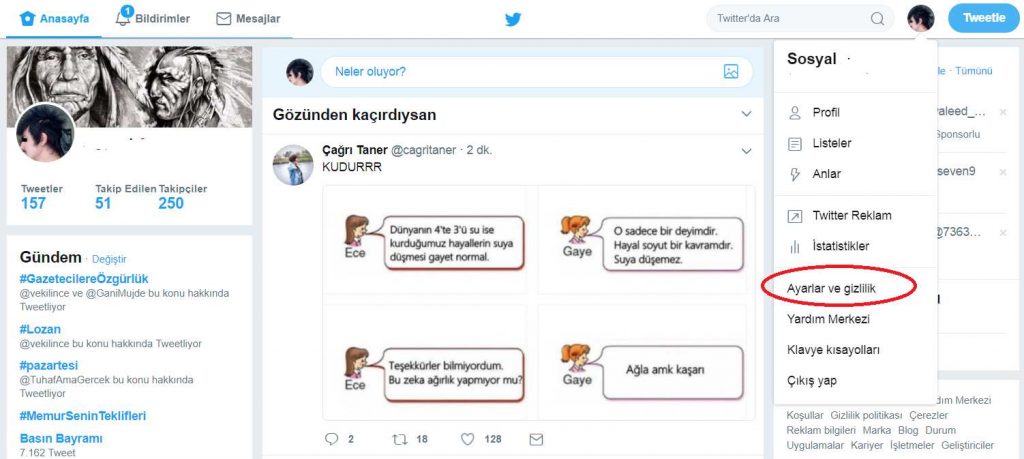
- Adım: Kullanıcı adınızı değiştirin
Kullanıcı adı sağındaki metin alanına istediğiniz kullanıcı adını yazın – 15 karakter veya daha az olması gerekir. İlk tercihiniz kullanılamıyorsa, size başka bir kullanıcı adı seçmenizi isteyen bir mesaj görünecektir.
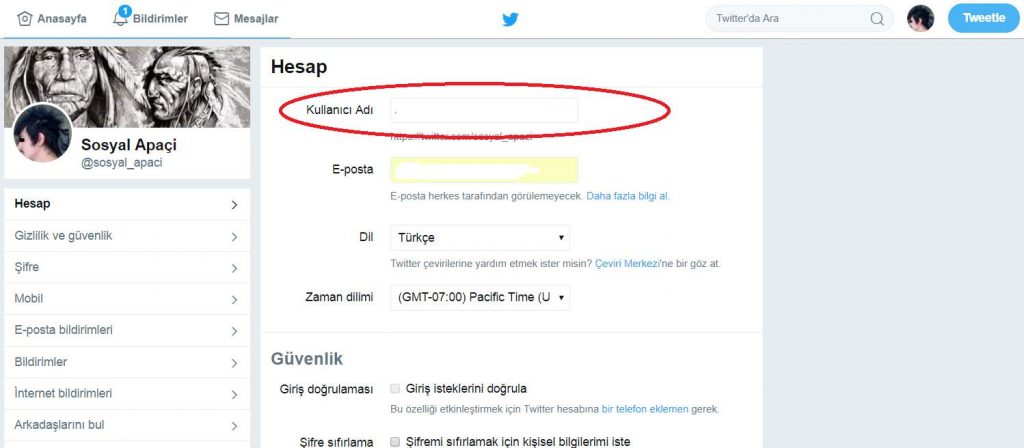
Twitter kullanıcı adınızın yalnızca alfa sayısal karakterler içerdiğini ve “Twitter” ve “Admin” kelimelerini kullanmamanız gerektiğini unutmayın. Ayrıca kullanıcı adınız ve onu çevreleyen çeşitli kısıtlamalarla ilgili daha fazla ayrıntı için Twitter Yardım Merkezi‘ne başvurabilirsiniz. İşiniz bittiğinde, yeni kullanıcı adınızı kaydetmek için sayfanın altındaki mavi Değişiklikleri kaydet düğmesini tıklayın.
Ayrıca, doğrulanmış bir hesabınız varsa (gerçek adınızın yanında bir onay işareti ile gösterilir), kullanıcı adınızı değiştirdiğinizde rozetinizi kaybedersiniz. Herhangi bir değişiklik yapmadan önce Twitter ile iletişime geçmenizi ve uyarmanızı öneririz.
Twitter Görünen Adınızı Değiştirme
Twitter kullanıcı adı değiştirme işleminden sonra görünen adınızı değiştirme işlemine değinelim. Twitter görünen adınız akışta görünen koyu renkli isimdir. Bu ismi değiştirmek için aşağıdaki adımları uygulamanız gerekir.
- Adım: Twitter hesabınıza giriş yapın
Tarayıcınızı başlatın ve normalde olduğu gibi kullanıcı adınızı ve şifrenizi kullanarak Twitter’da oturum açın. Ardından ana sayfaya gidin.
* Ayrıca Twitter uygulamasını kullanarak Twitter ekranınızı değiştirebileceğinizi unutmayın.
- Adım: Profilinize yönelin
Profilinize erişmek için, arama çubuğu ile sağ üst köşedeki Tweet düğmesi arasında bulunan portrenizi (veya dişli simgesini) tıklayın. Ardından Profili Görüntüle seçeneğini belirleyin.
Alternatif olarak, başlık fotoğrafınıza, profil fotoğrafınıza, görüntü adınıza, kullanıcı adına veya toplam tweet sayısına tıklayın. Bunların hepsi ekranın sol tarafında, birbirlerine çok yakın konumdadır.
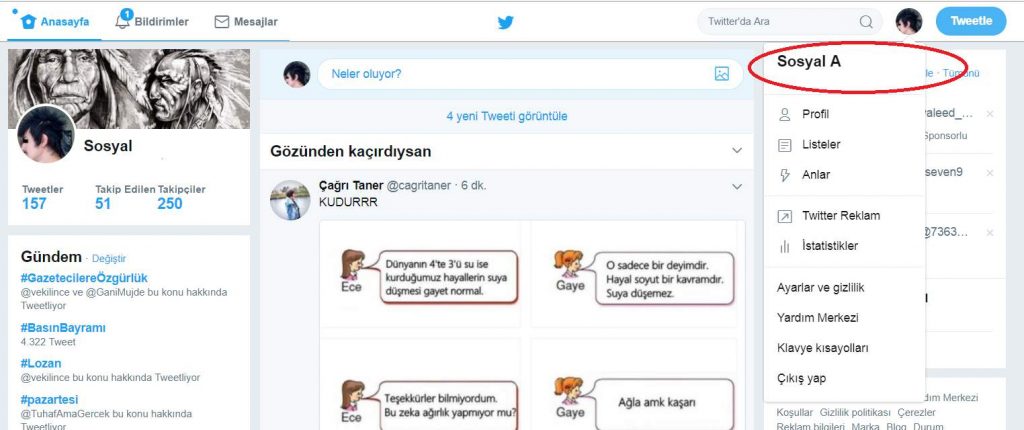
Ardından, Profili düzenle’yi seçin. Ekranın sağ tarafında büyük, kaçırılmaması gereken bir düğme.
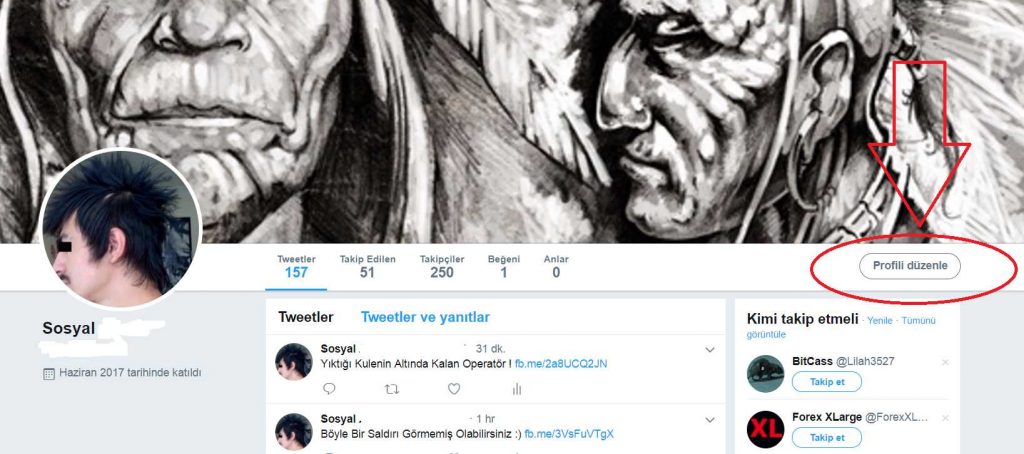
Ekranın siyaha şeffaflaşıp, ekranın sol tarafındaki profil bilgileri işaretlenmiştir.
- Adım: Twitter ekran adınızı değiştirin
Profil resminizin hemen altında bulunan metin alanına istediğiniz kullanıcı adını yazın – 20 karakter veya daha az olması gerekir. İşlem tamamlandığında, yeni görüntü adınızı kaydetmek için sayfanın sağ tarafındaki mavi Değişiklikleri kaydet düğmesini tıklayın.
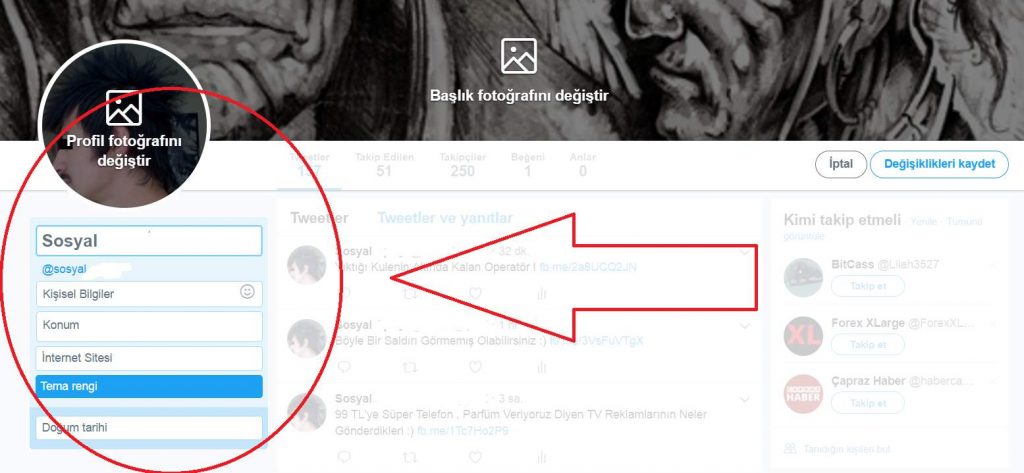
Twitter kullanıcı adı değiştirme hakkında merak ettiklerinizi yazımızda açıkladık. Aklınızda soru işaretleri kaldıysa yorumlarda belirtebilirsiniz. Bundan sonraki yazımızda Twitter’daki Gizli “Beğenmeme” Butonu Ve Anlamı hakkında detayları okuyabilirsiniz. İyi okumalar dileriz.