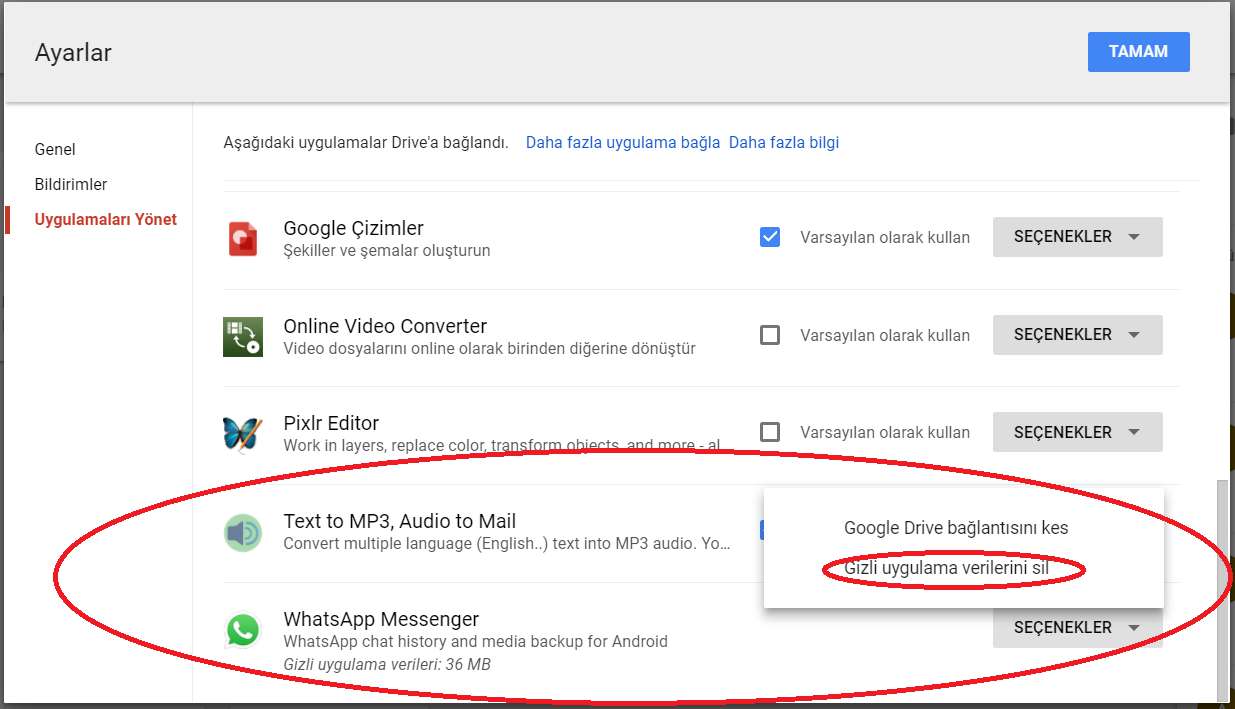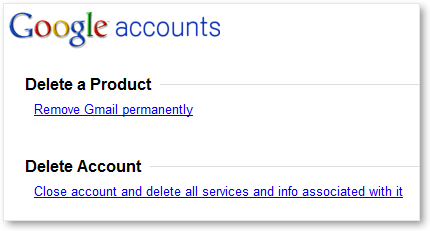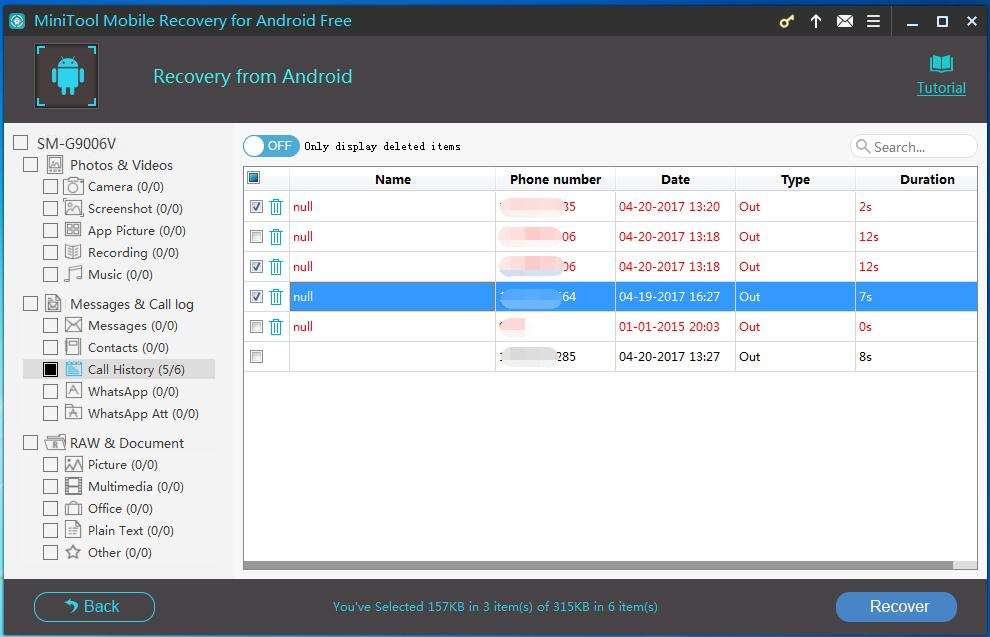Apple Kimliği Unuttum Telefon Açılmıyor Sorunu
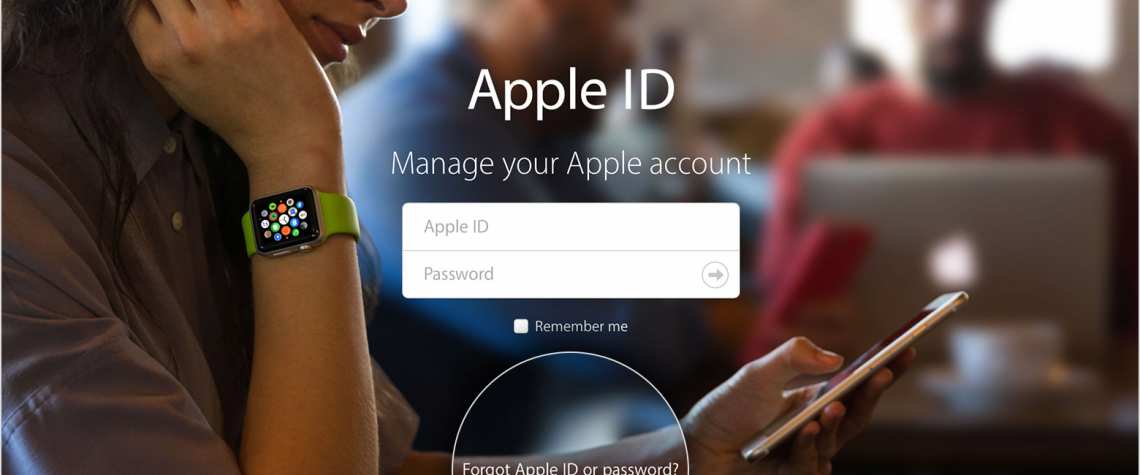
Hayatımıza o kadar çok kullanıcı adı,e-posta adresi ve şifre girdi ki artık bunları karıştırma veya hatırlayamama hemen hemen hepimizin başına geliyor. Malum hepimiz insanız. “İnsan nisyanla maluldür” diye meşhur bir söz de var. Bu nedenle şifrelerinizi ve kullanıcı bilgilerinizi unuttuğunuz için o kadar da kederlenmeyin. Yeterki ne yapacağınızı hangi işlemleri takip edeceğinizi bilin. Apple kimliği unuttum derseniz , bu işlemin süreci diğer şifre hatırlatmalardan biraz uzun oluyor.
Uzun bir süredir bir çoğumuzun hayatında önemli bir yer edinen iPhone ve iPad’lerde kullandığımız Apple ID’miz son derece hayati önemde olabilmekte. Zira bazen Apple hizmetlerinden faydalanmakta bu ID’mizle bağlantılı kullanıcı bilgilerimizi hatırlayamadığımızda önemli mahrumiyetler yaşayabiliyoruz. Bu nedenle bu yazımızda Apple ID’mizi unuttuğumuzda ne yapmamız gerektiğini, bu hesabımıza ait kullanıcı bilgilerini nasıl resetleyip yeniden tanımlayabileceğimizi izah etmeye çalışacağız.
Apple ID iTunes Store’da alışveriş, iCloud’a giriş yapma, uygulama satın alma gibi Apple ile yaptığınız tüm işlemler için kullanılmakta. Apple parolamızı sıfırlamak için Apple ID’mizle bağlantılı e-posta adresimizi hatırlayabilmek gerekiyor. Eğer bu e-posta adresini hatırlayamıyorsanız öncelikle aşağıdaki işlemleri takip ederek bu e-posta adresini bulmaya çalışın:
- Apple cihazınızdaki hizmetlerden birinde Apple ID’nize ait e-posta adresini öğrenmeniz mümkün olabilir. Bunun için iPhone ve iPad’inizde;
- Ayarlar > [adınız] > iTunes ve App Store’a dokunun. iOS 10.2 veya önceki sürümlerinde Ayarlar > iTunes ve App Store’a dokunun
- Ayarlar > [adınız] seçeneğine dokunun. iOS 10.2 veya önceki sürümlerinde Ayarlar > iCloud’a dokunun
- Ayarlar > Mesajlar > Gönder ve Al’a dokunun
- Ayarlar > FaceTime’a dokunun
- Ayarlar > Mail, Kişiler, Takvimler’e dokunun
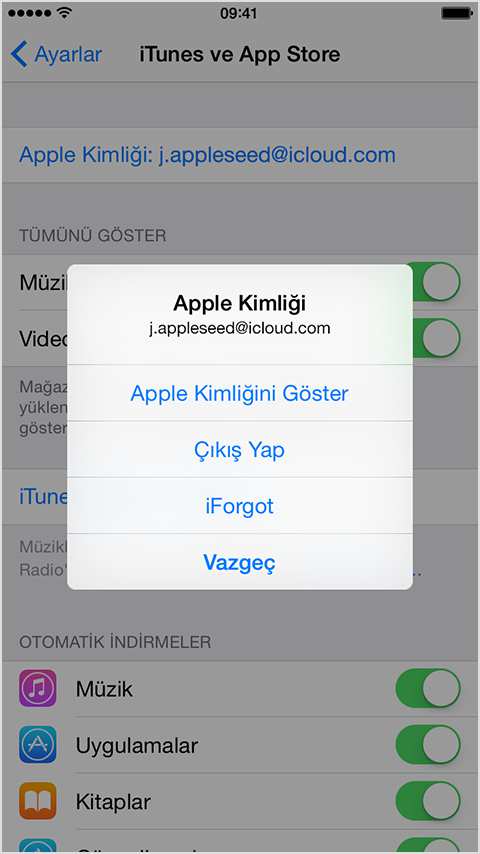
- Aynı işlem için Mac cihazınızda veya PC’nizde ise;
- Apple menüsü > Sistem Tercihleri’ni seçin ve iCloud’u tıklayın
- Mail’ı açın, ardından Mail > Tercihler’i seçin ve Hesaplar’ı tıklayın
- Takvim’i açın, ardından Takvim > Tercihler’i seçin ve Hesaplar’ı tıklayın
- FaceTime’ı açın, FaceTime > Tercihler’i seçin ve Ayarlar’ı tıklayın
- Mesajlar’ı açın, Mesajlar > Tercihler’i seçin ve Hesaplar’ı tıklayın
- iTunes’ten satın alma işlemi gerçekleştirdiyseniz aşağıdaki şekilde satın alma tarihindeki Apple ID bilginize ulaşabilirsiniz (Sonradan Apple kimliğinizde değişiklik yaptıysanız, iTunes hesabınızdaki eski satın alma işlemini inceleme işinize yaramayabilir.):
- iTunes’u açın.
- Satın aldıklarınızdan birini tıklayın. Satın aldıklarınızı Arşiv’de bulabilirsiniz.
- Düzen > Bilgi Ver’i seçin.
- Dosya sekmesini tıklayın.
- “satın alan” seçeneğine gidin. Öğeyi satın almak için kullanılan Apple Kimliğinin parantez içinde yazılı olduğunu görebilirsiniz.
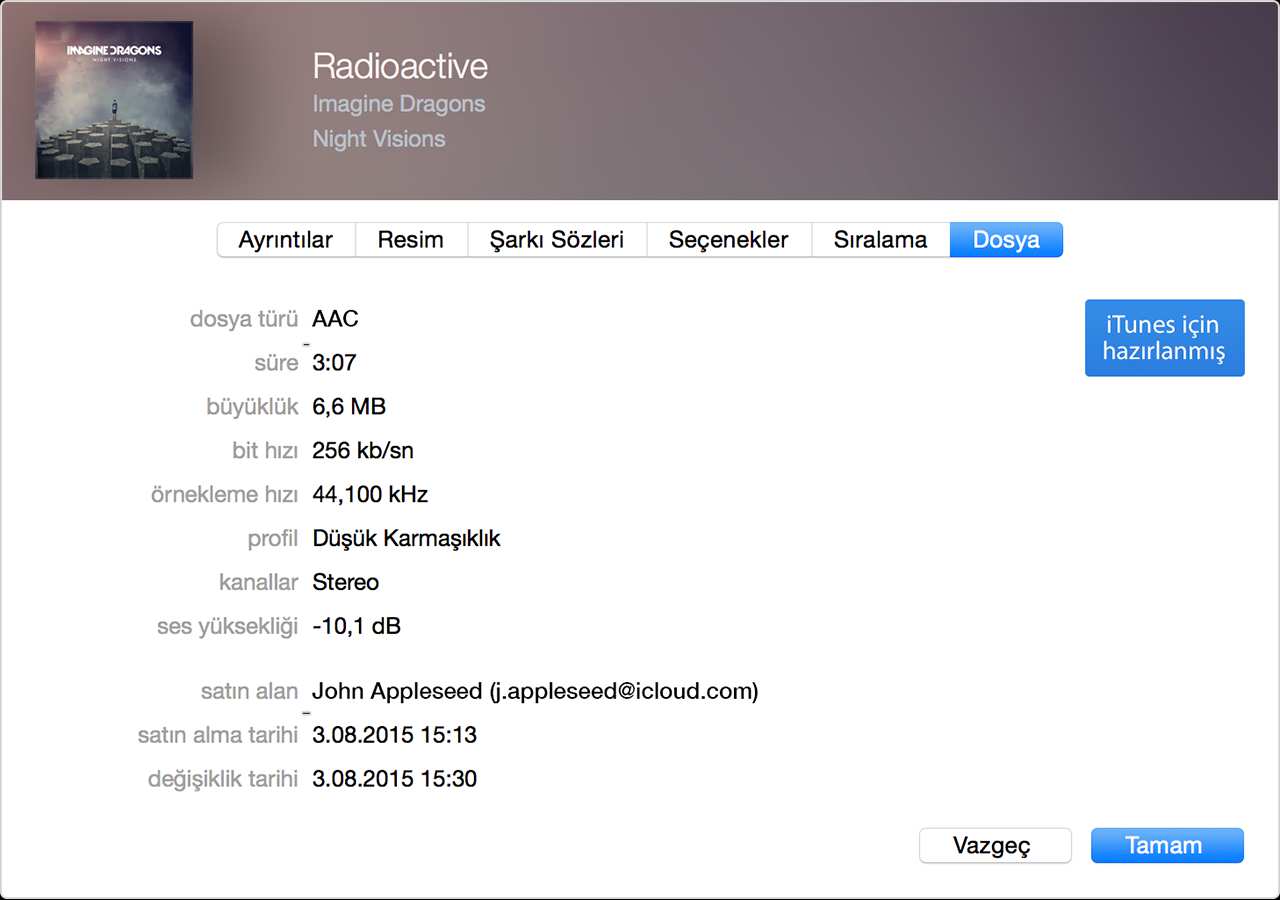
Apple ID’nize ait e-posta adresinizi bu şekilde öğrendikten sonra sıra geldi parolayı resetleme işleminin nasıl yapılacağınız anlatmaya. Bu işlem Apple Kimliğiniz için kullandığınız güvenlik türüne göre farklı yöntemler gerektirir. Bu güvenlik türleri, “e-posta, parola ve güvenlik soruları”, “iki faktörlü kimlik doğrulama” ve “iki aşamalı doğrulama”dır. Şimdi bu üç güvenlik türü için parola sıfırlamayı ayrı ayrı inceleyelim.
- E-posta, Parola ve Güvenlik Soruları ile Apple Kimliği Unuttum Problemini Çözme
-
- Apple Kimliği hesap sayfanıza gidin (link) ve “Apple Kimliğinizi veya parolanızı mı unuttunuz?” bağlantısını tıklayın. Telefon numaranızı onaylamanız istenirse bu yöntem yerine iki faktörlü kimlik doğrulama adımlarını kullanın.
- Apple ID’nizle bağlantılı e-posta adresini girin ve “Apple Kimliğinizi mi unuttunuz?” ibaresini tıklayın.
- Parolanızı sıfırlama seçeneğini belirtin ve Devam’ı tıklayın.
- Parolanızı nasıl sıfırlayacağınızı seçin:
- Güvenlik sorularınızı yanıtlamak için “Güvenlik sorularını cevaplayın” seçeneğini belirtin ve kalan adımları izleyin.
- Bunun yerine e-posta almak için “E-posta alın” seçeneğini belirtin. Parolanızı sıfırlamak için birincil veya kurtarma e-posta adresinize gönderdiğimiz e-postayı kullanın.
- Kurtarma Anahtarı istenirse bu yöntem yerine iki aşamalı doğrulama adımlarını kullanın.
- Parolanızı sıfırladıktan sonra yeni parolanızla tekrar giriş yapın.
- İki Faktörlü Kimlik Doğrulama
-
- Öncelikle cihazınızda iOS 10 veya sonraki bir versiyonunun yüklü olduğundan emin olun.
- Ayarlar’a gidin.
- [Adınız] > Parola ve Güvenlik > Parolayı Değiştir’i sırasıyla seçin. Devamla parolanızı güncellemek için ekrandaki komutları takip edin. iOS 10.2 veya önceki bir sürümündeyse iCloud > [adınız] > Parola ve Güvenlik > Parolayı Değiştir’i seçin. Devamla ekrandaki komutları takip edin.
- Parolanızı yeniledikten sonra tekrar giriş yapın.
- İki Aşamalı Doğrulama
- Apple Kimliği hesap sayfanıza gidin (link) ve “Apple Kimliğinizi veya parolanızı mı unuttunuz?” bağlantısını tıklayın. Telefon numaranızı onaylamanız istenirse bu yöntemin yerine iki faktörlü kimlik doğrulama adımlarını kullanın.
- Apple Kimliğinizle bağlantılı e-posta adresini girin, parolanızı sıfırlama seçeneğini belirleyin ve Devam’ı seçin.
- İki aşamalı doğrulama için kurtarma anahtarınızı yazın.
- Güvenilir bir cihaz seçerek doğrulama kodu gönderilmesini sağlayın.
- Doğrulama kodunu ekrana yazın.
- Yeni bir parola oluşturun ve Parolayı Sıfırla’yı seçin.
- Yeni parolanızla yeniden giriş yapın.
Apple kimliği unuttum hatası Apple’ın kendi sitesinde bazen tam anlatılamamaktadır. Biz olayı olabildiğince açmaya çalıştık. Bundan sonraki yazımızda “Apple Uygulaması Siri’ye Sorulan Sorular En Çok Hangileridir ve Cevapları Nelerdir ” den bahsedeceğiz.